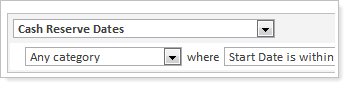Back
Back
 Back Back |
|
June 2012 - What's New in Advisor Rebalancing
Over the years, we've heard lots of feedback from clients that when you put a restriction on a security, Advisor Rebalancing should look at restrictions before applying Asset Location Preferences. We've listened to your feedback, and Advisor Rebalancing will now allocate around restricted securities to other securities in your model.
Let's say you have the following configuration:
An asset class named Large Cap in your model that has a target of 10% to security IVV.
You have a rebalancing group with three underlying accounts.
You have Asset Location Preferences that tell Advisor Rebalancing to buy Large Cap in the taxable account.
Security IVV is restricted for buying in the taxable account.
An account assigned to the rebalancing group is currently holding 5 percent of security IVV.
With this release, Advisor Rebalancing will now consider your restrictions before setting targets in accounts. In the example above, Advisor Rebalancing would buy the security with the next highest priority in the taxable account because it will know that it can't buy IVV.
Before this enhancement, Advisor Rebalancing would leave 5 percent in cash because IVV was restricted for purchase in the taxable account.
With this enhancement, Advisor Rebalancing improves cash handling in rebalancing groups when cash is included in the model allocation. Use the cash rebalance options on the System Settings page to determine how you want Advisor Rebalancing to recommend trades.
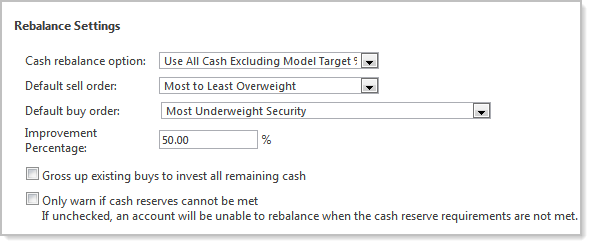
When the cash rebalance option is set to Use All Cash Excluding Model Target %, Advisor Rebalancing will track cash for the overall rebalancing group and will prevent cash from being overspent based on your model allocation. Once the cash target is reached, Advisor Rebalancing will no longer make any buy recommendations.
When the cash rebalance option is set to Use All Cash, Advisor Rebalancing is not restricted to holding the model cash and can invest all cash down to the minimum amount of cash towards the model. This can occur if other positions are unable to be sold to generate cash to invest the proceeds into underweight securities.
We're pleased to announce that you can now set a relative min/max range for all submodels of an Allocation model without performing a complex upload procedure or tedious manual update.
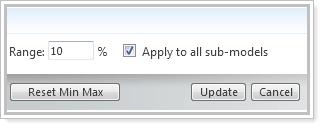
To set a min/max range for all submodels of an Allocation model, follow these steps:
On the Models menu, click Allocation Models.
In the Select an Allocation Model list, click the Allocation model where you want to assign a min/max range for the submodels.
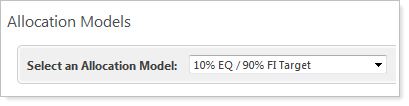
Click Edit.
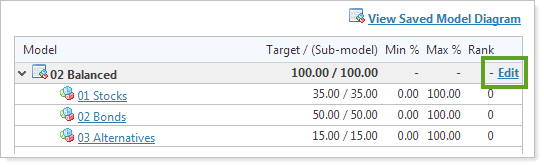
On the Edit Allocation Model page, click Set Min Max Range.
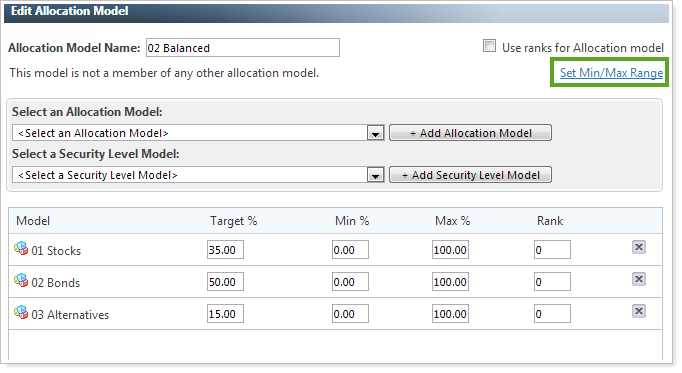
In the Range box, type the relative min/max range that you want Advisor Rebalancing to apply.
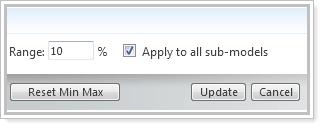
Select the Apply to all submodels check box, and then click Update.
We've made the following changes to the reconciliation process:
If shares or dollars match exactly and fees and trade date are within tolerance, Advisor Rebalancing will auto-reconcile the trade.
For mutual funds, Advisor Rebalancing will consider all tolerances as OR (if any apply) with the exception of trade date and fees.
In addition, you can now set a reconciliation tolerance as a percentage of the transaction amount. The percent of transaction amount includes dollars traded as well as any fees that were applied to the trade.
Before reconciling trades, be sure you set the upper and lower reconciliation tolerances for Percent of Transaction Amount. If you do not set these tolerances, trades that previously auto-reconciled may no longer reconcile as expected.
To set the reconciliation tolerances as a percent of the transaction amount, follow these steps:
On the Setup menu, click Reconciliation Tolerances.
Click any of the following:
Mutual Funds
ETFs/Equities
Other

Under Percent of Transaction Amount, specify the reconciliation tolerance as a percentage of the transaction amount. The default amount is zero.

Click Save.
We're pleased to announce that you can now search for cash reserves by a starting or ending date. This feature will make it easier for you to identify cash reserves that will start or end soon.

To add this new search option to a saved search, follow these steps:
On the Accounts menu, click Saved Searches.
In the Select a Saved Search list, choose an existing saved search, or click <Select a Saved Search> to create a new saved search.
Click Add Filter.
In the list of search options, click Cash Reserve Dates.

In the first list, choose the cash reserve category you want to search for. If you want to search for all categories, click Any Category.
In the second list, choose any of the following:
Start date is within the last
Start date is not within the last
Start date is within the next
Start date is not within the next
End date is within the last
End date is not within the last
End date is within the next
End date is not within the next
In the Days box, specify the number of days.
Click Save.
When you select Within the last or Not within the last on the Last Order Date saved search for a search of 31 days or less, Advisor Rebalancing will now use market days instead of calendar days.
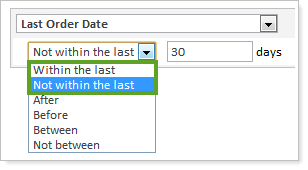
For example, a search that would search for accounts with last order dates within the last 10 calendar days will now search for accounts with orders within the last 10 market days.
When you view your accounts, Advisor Rebalancing will now expand to use the total height of your monitor. Before this release, the height of the pages in Advisor Rebalancing was set at 765 pixels.

In the April release of Advisor Rebalancing, we added a new column to the Rebalance page that lets you know if an account has been rebalanced.
If the account has not been rebalanced, ![]() will appear.
will appear.
If the account has been rebalanced, ![]() will appear.
will appear.
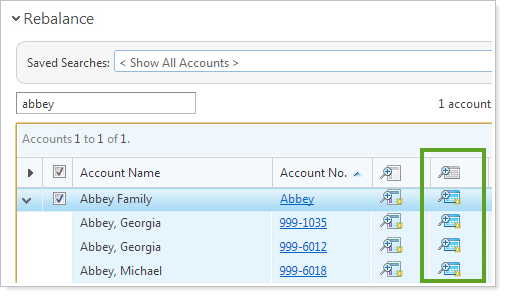
In this release, we've improved upon this feature and you can now sort the Rebalance page by the rebalance status column. This feature makes it easier for you to quickly create a custom strategy or to make changes to existing rebalances.
To check out this new feature, click the ![]() on the table heading of the Rebalance page and Advisor Rebalancing will sort the page by the rebalance status.
on the table heading of the Rebalance page and Advisor Rebalancing will sort the page by the rebalance status.
Based on your feedback, all cash reserves search options now include the option to search across any cash reserve category.