 Back
Back
 Back Back |
|
March 2016 - What's New in Advisor Rebalancing
Many custodians and fund companies restrict securities from being purchased when they had previously been sold. This is often referred to as a round trip restriction. Round trip restrictions of 30, 60, and 90 days or more can affect your ability to buy into these securities and requires that you keep track of the last transaction date to prevent violating any round trip restrictions.
You can now assign round trip restrictions to securities by using round trip restriction tracking. The new Round trip period restriction, available on the Trade File Group Settings page, allows you to set a round trip period of up to 180 days for a custodian. Once you set a round trip restriction, Advisor Rebalancing will determine the last sale of the security by looking at recent trades and orders in the account. If a sale has occurred within the round trip period, a buy will not be recommended until after that time period has expired.
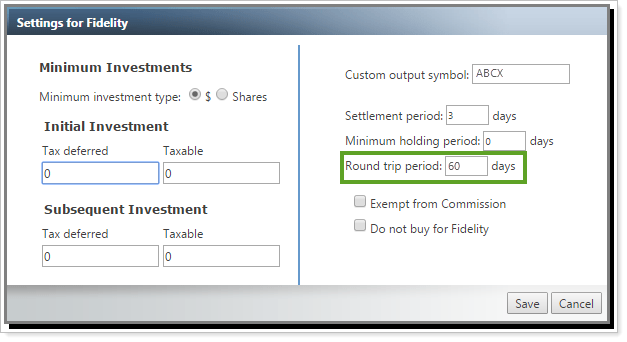
The ABCX fund has been set with a round trip restriction of 60 days. You place a sell in a client's account for ABCX. Ten days later, you generate a custom strategy to buy ABCX in that client's account. You then see the warning, "This security is restricted from being purchased for 50 days due to a round trip restriction." No buys will be recommended for the security until the round trip period has expired. However, sells may still be recommended, since they are not subject to the round trip restriction.
With this restriction in place, trades can occur in a custom strategy but may require approval if your firm chooses to require additional approvals—additional approvals are set on the System Settings page. Round trip restrictions can also be set up when you upload and use the RoundTripPeriod field in the Trade Group Security Settings data set.
We've heard your requests for an easy-to-use feature that allows you to restrict all trading within an account. Previously, you might have tried workaround solutions to achieve this, but we're pleased to announce a new function that easily lets you set a hold restriction on an account or set of accounts.
You can place an account on hold by going to the Account Settings page and choosing Yes to the Account on Hold list. This function is also available in Account Templates, as well as when you multi-edit accounts.
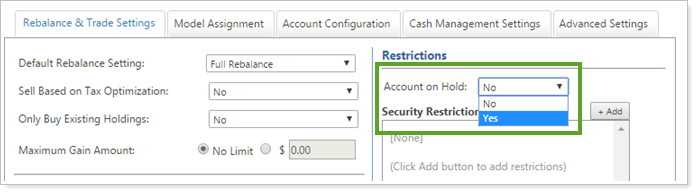
When you put an account on hold, you'll see the following behavior:
You'll be able to run a rebalance on the account or the rebalancing group in which the account is a member, though no buys or sells will be recommended.
Model targets will remain the same as if the account was not on hold for individual accounts, or Hold Do Not Trade for underlying accounts in rebalancing groups.
Trades can be made in the account, but this requires a custom strategy with any required approval.
This feature is also available for upload in the Account Information data set as AccountOnHold.
For those who also use Advisor View, we introduced a new feature in January 2016 that allows you to create and maintain percentage ownership accounts in Advisor View. Now we're expanding that capability to integrate your percentage ownership accounts into Advisor Rebalancing.
Percentage ownership accounts allow you to create and maintain a single account which is owned by more than one party. For example, you have an investment club with four equal members. You can add four separate percentage ownership accounts to a parent account, each of which maintains 25% ownership in the parent account.
These accounts must be created in Advisor View, but they can now be viewed in Advisor Rebalancing, allowing you to see allocations within rebalancing groups or within the single account. Percentage ownership accounts show a Parent Account field on the Account Settings page, listing the parent account number from Advisor View.
For more information on how creating and using these accounts in Advisor View, see Create and Manage Partial Ownership Accounts.
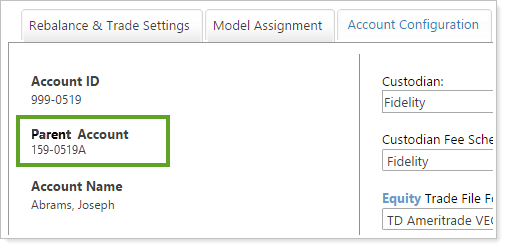
Any percentage ownership accounts default to Yes in the Account on Hold restriction in the Rebalance & Trade Settings tab, which prevents any trades from being recommended. For more information on this restriction, see Account on Hold Restriction Now Available .
Percentage ownership accounts in Advisor Rebalancing are automatically given the Account on Hold restriction. Do not remove this restriction. If you do, trades could be recommended and placed within percentage ownership accounts.
We've also added a Parent Account column on many pages in Advisor Rebalancing. This column lists the ownership account number, or remains blank when the account isn't a percentage ownership account.
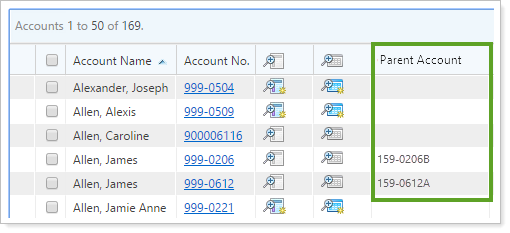
Percentage ownership account information is also available in bulk reports in the Account Information data set.
We've added a new BNY trade file, BNY Mutual Fund, which is available for trading mutual funds. This new trade file provides additional trading options for those who use Bank of New York.
To use this trade file, you must first set up your trade file options with Bank of New York.
We're pleased to announce that you can now customize the dollar difference shown on the Rebalance Summary, allowing you to show the difference between an account's initial value and adjusted model value in either absolute dollars or net dollars.
Expand the Customize Rebalance Summary Report section to see the Show net dollar differences check box. Select this check box to see the difference as net dollars, or clear it to show the dollar difference in absolute dollars.
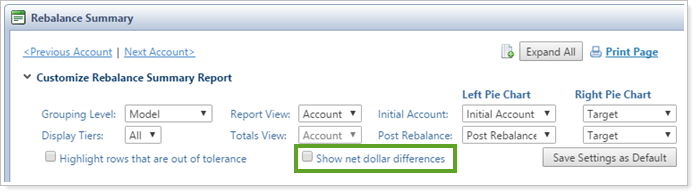
A client's rebalance summary shows the following when viewing in absolute dollars, the default setting. In this case, the amount shown is the absolute sum of the two Difference column amounts, regardless of negative or positive value: $350,000 + $1,000 = $351,000.
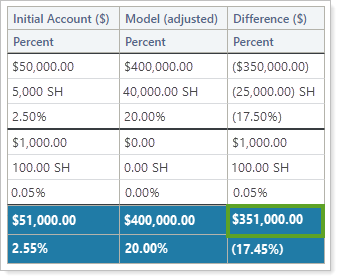
By checking the Show net dollar differences check box, the Rebalance Summary shows a calculation of the net dollar difference and considers the negative amount: ($350,000) + $1,000 = ($349,000).
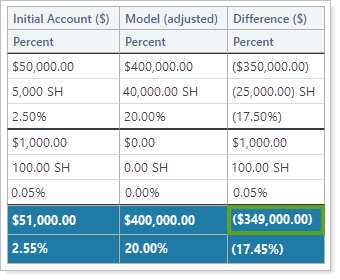
In our continuing effort to improve your saved search experience, we've now given you the option to exclude cash and cash substitutes from your search when using the Allocation to Security Level Model search filter. By selecting the Exclude Cash check box, allocations to cash and cash equivalents within the selected Security Level model are excluded from your search results.
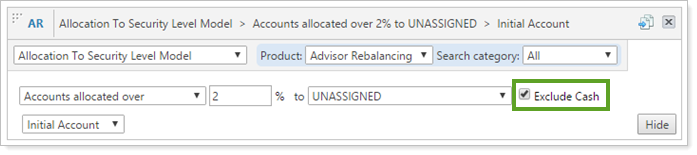
You have two clients with holdings in UNASSIGNED:
Client A has a 2.5% allocation to ABC.
Client B has a 1.5% allocation to ABC and a 1% allocation to cash.
You create a saved search using the Allocation to Security Level Model filter to find accounts with allocations over 2% to UNASSIGNED. Here's what happens when you use the Exclude Cash feature:
With Exclude Cash cleared, both client accounts appear in the search results. Both clients have over 2% allocated to UNASSIGNED.
With Exclude Cash checked, only Client A appears in the search results. Client B's 1% cash allocation won't be considered.
By using the Exclude Cash feature, you can narrow your search to only show accounts with non-cash securities in UNASSIGNED, or any Security Level model, at the allocation you specify.
As you customize your column views within Advisor Rebalancing, we want to make sure you have tools to quickly update and improve how you see these pages. Because of this, we've added a new function to automatically resize columns to fit the contents of that column. This means you no longer have to manually drag and resize the columns to read any hidden content.
Click this already-existing icon  to automatically adjust the columns on the page to fit their contents. Once you do, Advisor Rebalancing saves these column widths so that this adjustment will appear the next time you use that particular page.
to automatically adjust the columns on the page to fit their contents. Once you do, Advisor Rebalancing saves these column widths so that this adjustment will appear the next time you use that particular page.
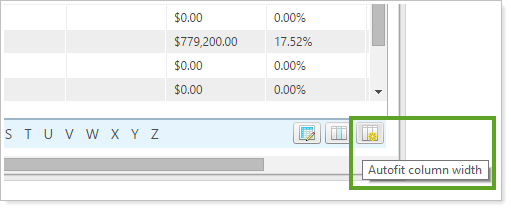
On the Directed Trades page, you'll see this new icon which also automatically adjusts the column widths to fit the contents of each of the columns on the page.
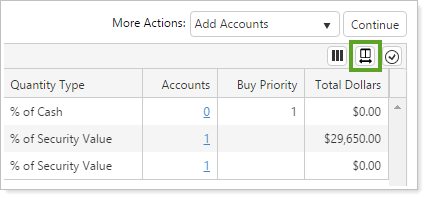
To save these column widths, click the  button. If you don't save, the column widths will revert to their default widths the next time you visit the Directed Trades page.
button. If you don't save, the column widths will revert to their default widths the next time you visit the Directed Trades page.
If you adjust columns or add additional columns, you can choose the autofit buttons again to readjust the columns to fit the new contents.
The View Options list appears on many different pages across Advisor Rebalancing and allows you to filter your view of a page to only see the applicable accounts. Now we've made the View Options list more user friendly by adding a count at the end of each option, letting you know how many accounts or rebalancing groups you'll see when you select that option. If you apply a saved search or an account set on the same page, the counts on the View Options list will update accordingly.
This updated list gives you an at-a-glance view of the number of accounts that apply, without having to make a selection.
