 Back
Back
 Back Back |
|
May 2016 - What's New in Advisor Rebalancing
|
New Advisor Rebalancing Dashboard New Directed Trades Options to Sell Losses or Sell Gains Manual Fills Can Be Allocated Through FIX New Uploaded Search Integration With Advisor View |
We're thrilled to unveil our latest innovation — the Advisor Rebalancing dashboard. The design is sleeker and more intuitive, helping you make better business decisions by providing quick access to details about more key business areas than ever before. This new dashboard displays a variety of actionable information — from upcoming cash reserves to reconciliation information — at your fingertips as soon as you sign in. The well-organized layout provides quick and accurate snapshots of your rebalancing data, easy access to your model and account information, and easy access to reports, all from a single page.
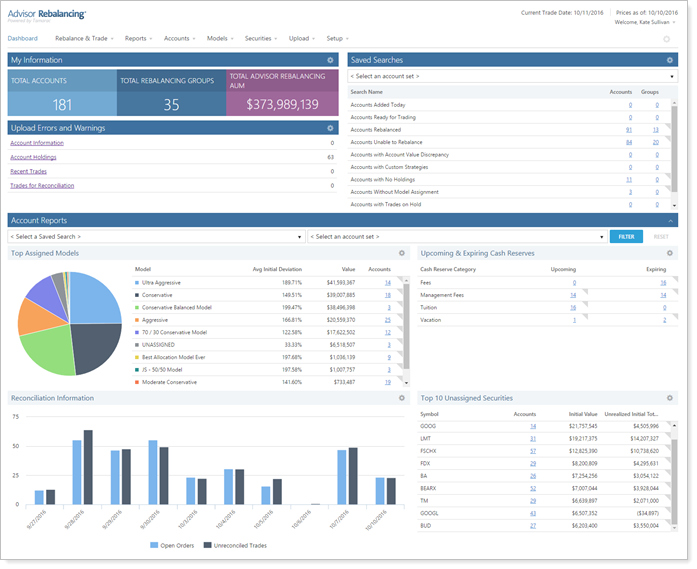
These customizable widgets are now available at your fingertips on the new dashboard:
My InformationSee a quick overview of your business. You can customize the accounts and rebalancing groups tiles to show only accounts to which you have access, and filter out inactive and archived accounts. For the AUM calculation, you can choose whether to include cash reserves and unmanaged assets as part of AUM, allowing you to see the total picture the way you want to see it.
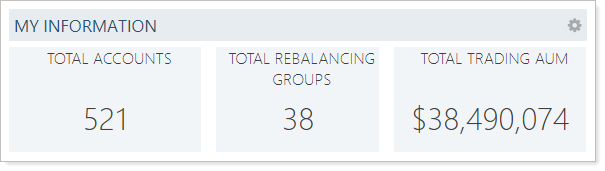
Saved SearchesYou can add saved searches to your dashboard. A number appears to the right of each item in the list. If the number appears in blue, clicking it will take you directly to the location where you can take action on the account. You have complete control over where the link will take you by using the Page Link feature to choose the destination for each saved search link. If you've already customized the saved searches on your dashboard, your preferences and searches will now appear here.
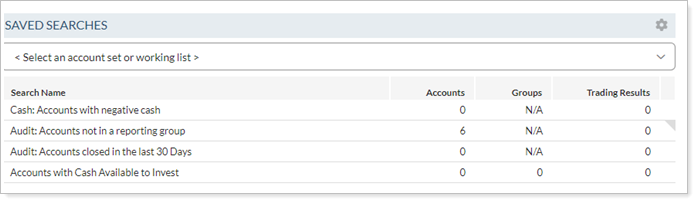
Upload Errors and WarningsThis dashboard widget makes it easy to identify current upload errors. Click the data set link to go directly to the Upload Status page for more information. You can customize this widget to show only the data sets that are relevant to you.
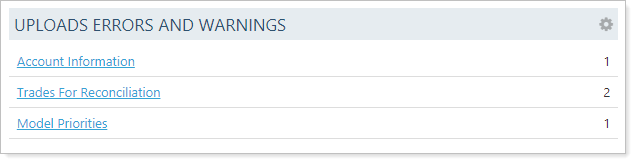
Models & CategoriesThis customizable widget allows you to show key information about your models, such as top assigned models or allocation to top asset classes — what displays is up to you. While you can show the default value of Top Assigned Models, you can also show your categories such as asset class, market cap, region, sector, security type, and subsector data, depending on your needs. You can also add optional columns to the table, change the number of results shown, and change the title of the report as needed.
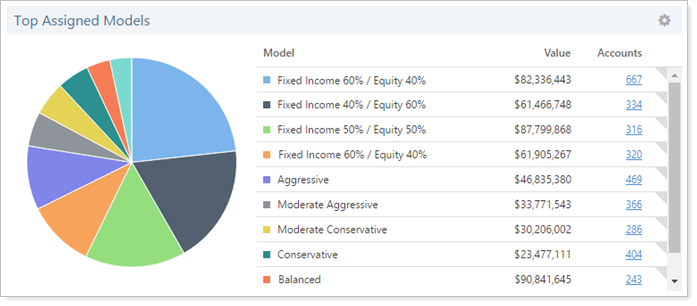
Upcoming & Expiring Cash ReservesOver the years, many of you wanted to quickly view information about any cash reserves in clients' accounts that are either upcoming or expiring. We've delivered and you can now see this information at a glance.
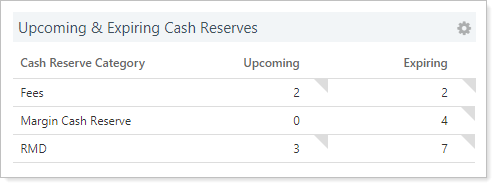
Reconciliation InformationThis bar chart makes it easy to see what needs to be reviewed. It shows logged orders and recent trades that haven't yet been reconciled for the time period you specify. You can also interact with the chart. Click on any of the bars within the chart to link directly to the Orders page or Reconcile Trades page. The page will automatically filter for the date you selected, further saving you time.
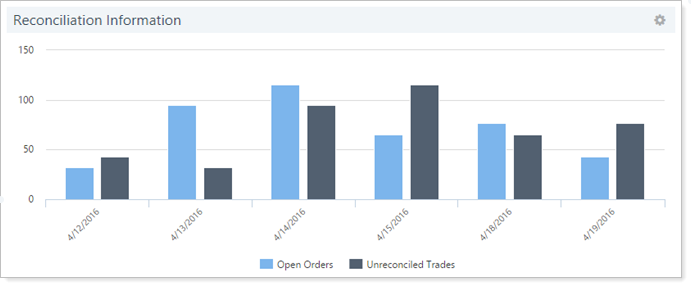
SecuritiesThis widget shows a list of securities defined by the options you specify. You can show your top 10 or top 20 unassigned or assigned securities. You can also change the columns shown on the table, as well as change the title of the report.
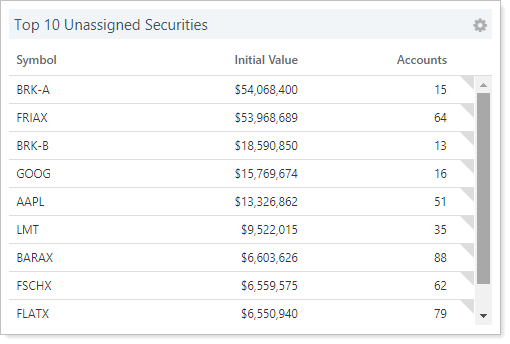
We know many of you are seeking ways to use Advisor Rebalancing for tax management. Harvesting losses and limiting gains are two techniques you can use to gain even greater control over how taxes affect your clients' portfolios. In our continued effort to expand your tax management options, we're adding two new directed trades quantity types: Sell Losses and Sell Gains.
These new quantity types don't require that you to change any system or account settings to accommodate an on-the-fly harvest of losses or gains. Instead, you can specify a threshold of loss or gain and, if the criteria are met, Advisor Rebalancing will generate the trade.
These new quantity types are now available:
SELL LOSSESEnter a security and your threshold for percentage of loss and dollar amount of loss. Advisor Rebalancing then examines all lots with losses to see if they meet the thresholds you entered. If the criteria are met, Advisor Rebalancing sells all lots in that security held at a loss. This option can be used for tax loss harvesting of a single security.
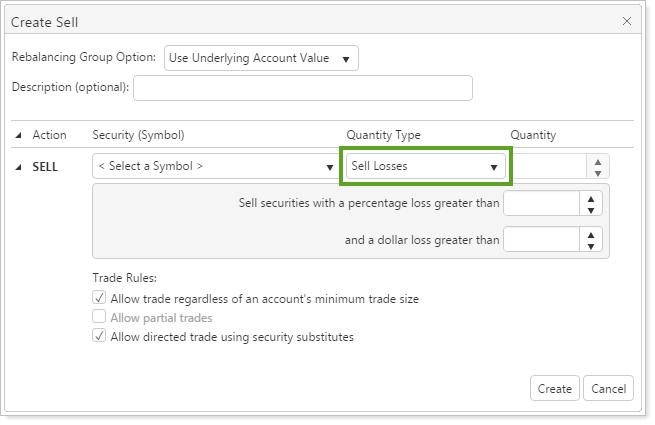
SELL GAINSEnter a security and your threshold for percentage of gain and dollar amount of gain. Advisor Rebalancing then examines all lots with gains to see if they meet the thresholds you entered. If the criteria are met, Advisor Rebalancing sells all lots in that security held at a gain. This option can be used to harvest gains within an account at the end of the year if your client lives in a state without loss carryforward.
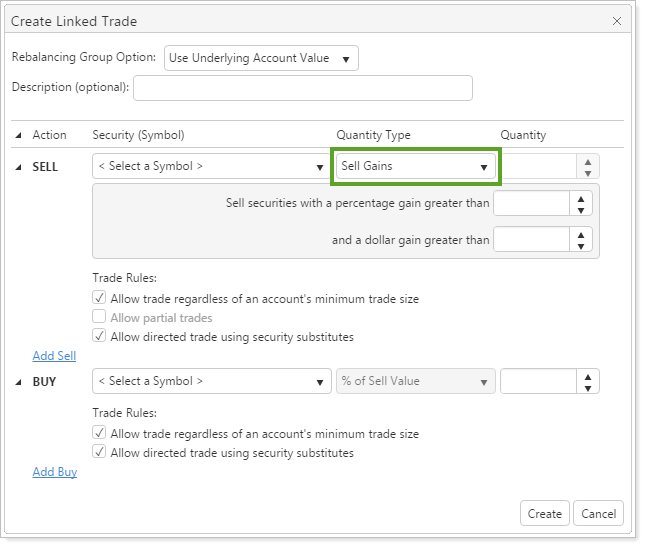
To accommodate more possible trades, the Sell Losses and Sell Gains quantity types ignore the following restrictions:
Lot-level restrictions on redemption fees and short-term gains.
Wash sale rule.
Tax Loss Rebalance Settings as set on the System Settings page — either Sell entire security or Sell only losses.
Account-level tax loss harvesting thresholds as set on the Account Settings page. For example, if an account has a Tax Loss Harvesting Settings threshold to sell all securities with a percentage loss greater than 10%, you can use a Sell Losses directed trade to sell losses on a security which has a 7% loss without changing the account-level settings.
In January 2016, we added the ability to complete manual allocations in Advisor Rebalancing, allowing you to fill orders with a broker outside of Advisor OMS while completing the allocations in Advisor OMS manually, giving you greater flexibility over the ordering process.
Now, you have the additional option to manually allocate orders through the FIX system. This means that any manual fills generated in Advisor OMS can be allocated through the FIX service, and don't need to be manually allocated as well. This flexibility gives you even more options when you're completing orders through the Advisor OMS system.
An uploaded search is a great way to quickly and easily create a custom list of accounts. Uploaded search is a useful tool to create a group of accounts that might not share common characteristics that available saved search filters could find. For example, you can create a custom list of accounts belonging to clients you have upcoming appointments with. You could then upload a search for these accounts into Advisor Rebalancing, allowing you to efficiently take actions on each of those accounts all at once rather than individually.
For clients who use both Advisor View and Advisor Rebalancing, we're expanding the capabilities of uploaded search, so you can share uploaded searches between Advisor View and Advisor Rebalancing. Uploaded searches created in Advisor Rebalancing now appear in various Saved Search lists as Uploaded Search - Advisor Rebalancing, and an uploaded search created in Advisor View will appear in Advisor Rebalancing as Uploaded Search - Advisor View.
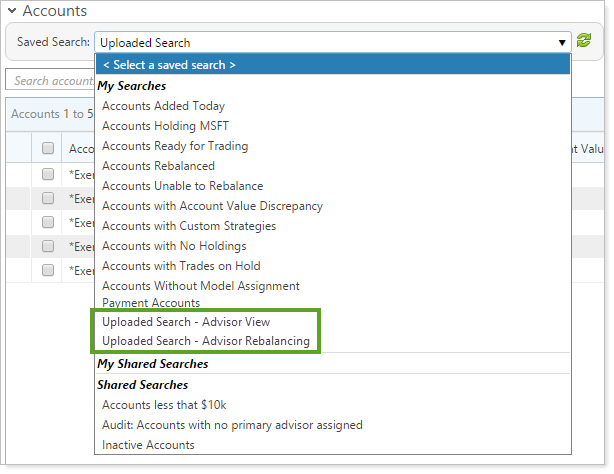
If you upload a search with accounts that are exclusive to one product, your search will still appear in both Advisor View and Advisor Rebalancing, but any unavailable accounts will not appear.
Uploaded searches created in Advisor Rebalancing will overwrite any previously uploaded searches created in Advisor Rebalancing, but will not overwrite any uploaded searches created in Advisor View.
In an effort to incorporate the latest features of modern Web browsers, we will be discontinuing support for Internet Explorer 10 in July 2016.
Please take the time to upgrade to Internet Explorer 11 or later. We are committed to continually improving the products and services we offer, and we want you to get the most out of the new functionality we are developing.
If you are using Internet Explorer 10, you may find that some areas of Advisor Rebalancing may no longer work properly after July 2016. If you have any questions, please contact your Tamarac service team.