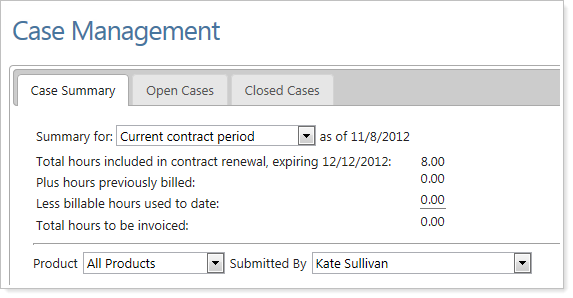Back
Back
 Back Back |
|
November 2012 - What's New in Advisor Rebalancing
Over the years, many of you have asked for a quick and efficient way to focus on trades for a single account or group. That's why we're excited to introduce the Trade Summary, which provides a consolidated look at your trades, account information, and cash information. The Trade Summary can be used in conjunction with the Trade Review page, which provides a trade-focused view of intended trades (orders).
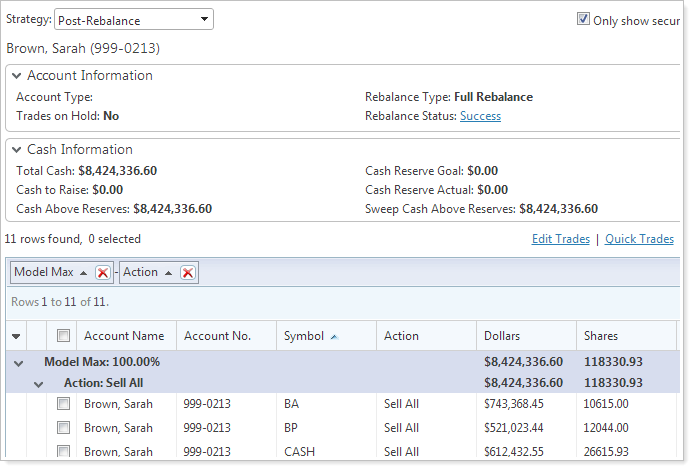
The Trade Summary page delivers these powerful features:
Group your trades.Group the trades on the Trade Summary page by any column heading - for example, you can group the page by trade action so you can separate your buy and sell actions. When you group your trades, all numeric values will be summed for your top three groupings with the exception of Model Max and Model Min.
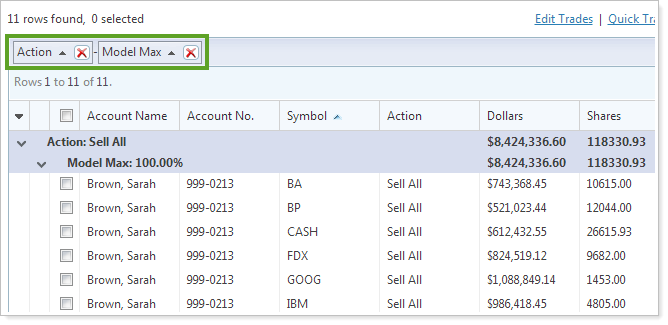
View trades across a single account.Easily view all trades for a single account so you can see the entire picture and identify potential errors.
Quickly create a custom strategy.With a few clicks, you can create trades and build a custom strategy.
Easily identify buys and sells.Customize the colors of your buys and sells, so you can quickly identify the trade type.
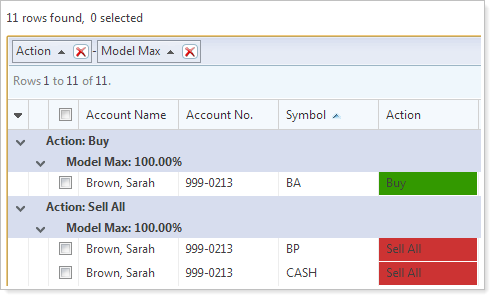
Many of you use saved searches every day when you want to locate an account or multiple accounts.
Using saved searches, you can look for accounts that meet specific criteria - for example, you can use saved searches to locate accounts that are holding between $1 and $10,000 of IBM. By using saved searches, you can organize daily workflows to monitor accounts that meet your predefined criteria.
To make searching even more powerful, we're excited to announce that you can now pull information from Advisor View into your saved searches. This new search capability allows you to gain deep insights into your business.
For example, you can now create a search that looks for:
Accounts that are custodied at Schwab
Accounts that are assigned to your 3-Tier Allocation model
Accounts that have a return of 6 percent or more
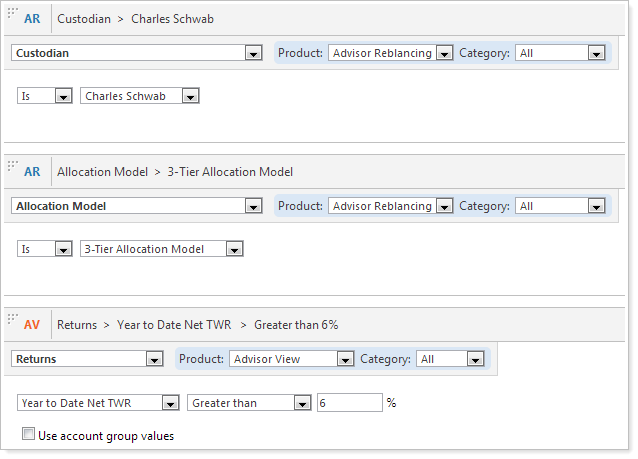
As part of this process, we've also streamlined the user interface and made it easier to build and revise your saved searches.
In the July release of Advisor Rebalancing, we delivered trading notes, which highlight notes differently than account notes so a trader or another advisor in your firm won't miss them.
By default, Advisor Rebalancing will only differentiate trading notes from account notes for one day. However, you can specify the number of days you want Advisor Rebalancing to differentiate the notes.
Based on your feedback, we heard that sometimes you want to adjust the expiration date after you've created the trading note. With your feedback in mind, you can now adjust the expiration date for trading notes.
To adjust the expiration date for a trading note, on the trading note, click the Display through date. In the Modify Expiration Date box, click a new expiration date for the trading note and then click Save.
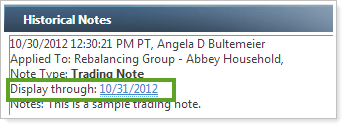
Have you created an account set that would be useful to others in your firm? With this release, you can share your account sets.
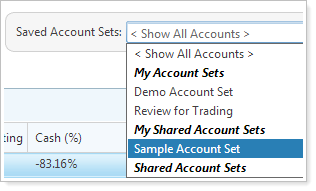
To share an existing account set, on the Accounts menu, click Account Sets. In the Select an Account Set list, choose the account set you want to share, and then select the Share account set check box.
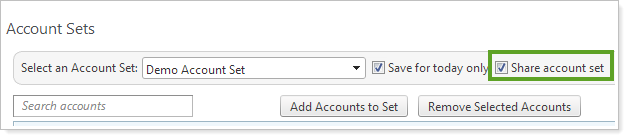
The header, located at the top of the account grid, contains filters that many users frequently use.

To increase the space available for the account grid, you can collapse the header.
To collapse the header, click  next to the page title.
next to the page title.
To expand the header, click  next to the page title.
next to the page title.

Advisor Rebalancing can now export the information on the accounts pages to a comma-delimited (CSV) file. This new feature makes it easy to create your own custom reports in Microsoft Excel®.
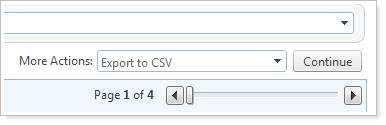
To export these pages to Excel, follow these steps:
Visit one of the following pages:
Rebalance
New Directed Trade
Rebalance Review
Trade List
Orders
Reconcile Trades
Accounts
Rebalancing Groups
Select the accounts for which you want to export data to a comma-delimited file.
In the More Actions list, click Export to CSV, and then click Continue. Advisor Rebalancing exports the information to Excel.
When you view account or trading notes, Advisor Rebalancing will now show you all historical notes on the notes dialog by default.
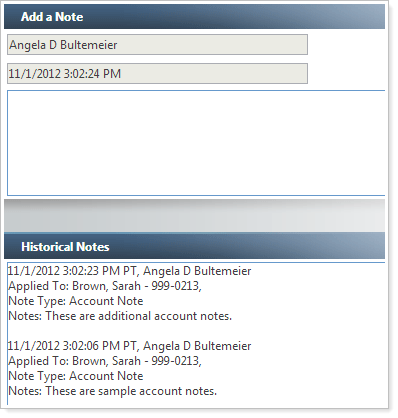
Many of you configure the same settings each time you visit the Trade Actions dialog. For example, you may run the same bulk report each time and you likely always log your orders. To streamline this process, you can now set the default settings on the Trade Actions dialog.
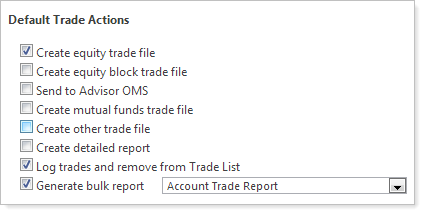
To set the default settings for the Trade Actions dialog, on the Setup menu, click System Settings. Under Default Trade Actions, select the default behavior you want and then click Save. The next time you visit the Trade Actions dialog, Advisor Rebalancing will configure the dialog with the default settings.
To help you get the most out of your support hours, you can now track your hours on the Support & Training Center. To check out this new feature, simply click Help and then click the Case Management tab.