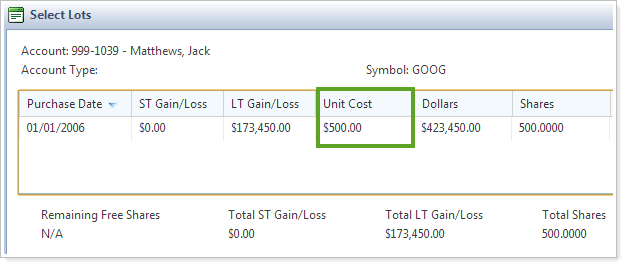Back
Back
 Back Back |
|
November 2013 - What's New in Advisor Rebalancing
|
Remove Custom Input Symbols Via an Upload Data Set New Directed Trade Types: % of Category & To % of Category Add Notes for Security Restrictions |
You can now quickly and easily remove custom input symbols when uploading the Custom Input Symbols upload data set. To do this, simply specify None in the Ticker or Cusip column for the Custom Input Symbols upload data set.
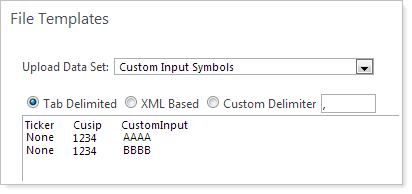
Today, many of you use the Trade Tickets Reconciliation report to view trade and matching order information. However, many of you want to make changes to this report in Microsoft Excel. We've listened to your feedback and are pleased to introduce the Trade Tickets bulk report. This report shows you the same trade and matching order information as the Trade Tickets reconciliation report, but it's available in spreadsheet format.

To run this report, on the Reports menu, click Reconciliation Reports and then click Generate Report. In the list of reports, click Trade Tickets (.csv) and then click Generate Report.
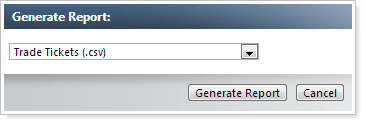
To give you greater control over trades at the category level, we've release two new directed trade types: % of Category and To % of Category.
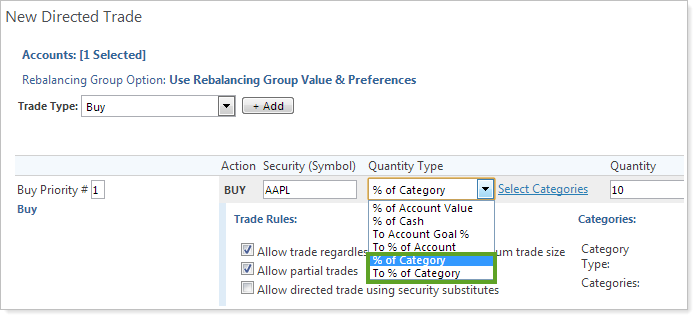
The % of Category trade type functions as a % of Account directed trade based on a factor of what is currently held in the selected categories.
Let's say you have an account that is holding 40 percent in Class 1 - Equity. If you perform a % of Category trade for 10 percent of AAPL, Advisor Rebalancing will purchase 4 percent of the account (10% x 40% = 4%).
The To % of Category trade type should function as a To % of Account directed trade based on a factor of what is currently held in the selected categories.
Let's say you have an account that is holding 40 percent in Class 1 - Equity and the account currently holds 2 percent of AAPL. If you perform a To % of Category trade for 10 percent of AAPL, Advisor Rebalancing will purchase 2 percent of AAPL (AAPL started at 2 percent, so Advisor Rebalancing buys to 4 percent of the category).
We've been hard at work updating Advisor OMS with a new look, and we're excited to finally share the changes with you.
From a new user interface that closely matches Advisor Rebalancing to a more streamlined workflow, Advisor OMS is now cleaner and easier to use.
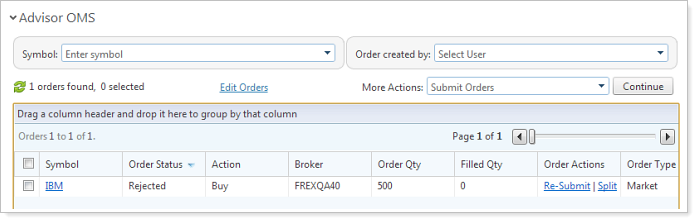
Exciting new features include:
New LookWe've redesigned the user interface with a look and feel that closely matches other pages in Advisor Rebalancing, while enhancing the grouping functionality of the page to make it easier to access much needed information when working with orders.
Easily Edit OrdersWe've enhanced the order editing workflow to make it easier to edit orders before they are submitted.
Streamlined workflowsWe've made improvements to the process of working orders, including:
Allowing orders to be split into multiple block orders more easily
Allowing one parameter of a submitted order, such as the limit price, to be changed without canceling the order at the custodian
Updating the allocation logic and workflow
Quickly find securitiesYou can now search the Advisor OMS page by security, so you can quickly find the information you want.
When adding a security restriction for an account, you now have the option to add a note for why you added the security restriction - for example, let's say your client wants to prevent the purchase of Energy Transfer Partners; you can add a note for the restriction and it will appear on the on the Rebalance Summary, Trade Review, and Trade Summary when you try to purchase ETP.
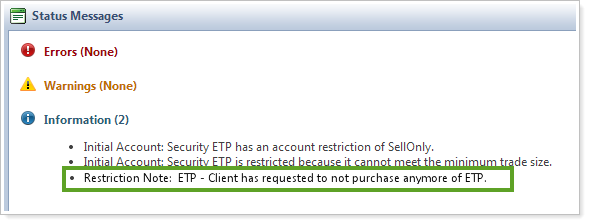
You can add restriction notes by typing the note in the RestrictionNote column of the Account Security Restrictions upload data set or by typing it on the Security Restriction Settings dialog.
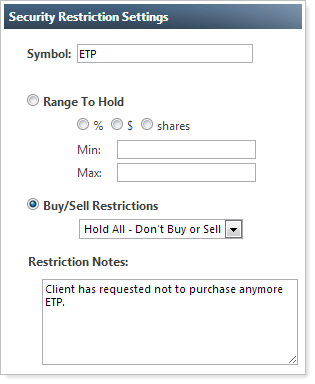
In this release, we've added a Custodian field to the Account Configuration page of Advisor Rebalancing. This field is automatically completed with the custodian that's set in Advisor View. As a result of this change, we renamed the previous Custodian field to Custodian Fee Schedule.
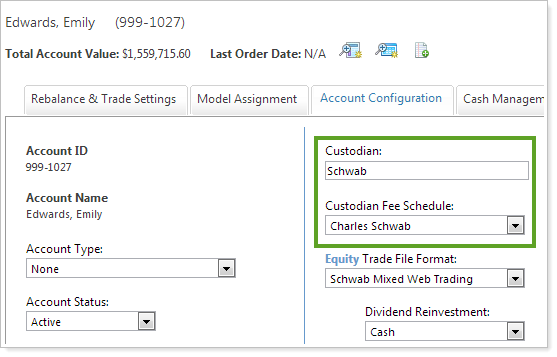
To see a list of custodians you've entered for other accounts, click the Custodian box and then press the down arrow on your keyboard.
In our last release of Advisor Rebalancing, we delivered sell versus purchase functionality that allows you to specify the lots being sold when trading securities. In this release, we've added a Unit Cost column to the Select Lots dialog.