 Back
Back
 Back Back |
|
Account Set Saved Searches
|
Create an Account Set Saved Search Assign an Account Set Saved Search to An Account Set Copy an Account Set Saved Search |
Account set saved searches help you locate an account or multiple accounts to add to an account set based on your custom criteria. Account set saved searches automatically update a set of accounts based on the criteria or rules you set for the group.
Account sets are primarily used to assign account permissions to users. First, you would create an account set to represent the accounts the user is allowed to access. Then, you create an account set saved search based on the specific criteria for that account set—for example, all accounts with Charles Schwab as the custodian. When you use an account set saved search to build account sets, each time you add or remove accounts using Charles Schwab as the custodian, the account set will automatically adjust to reflect those changes.
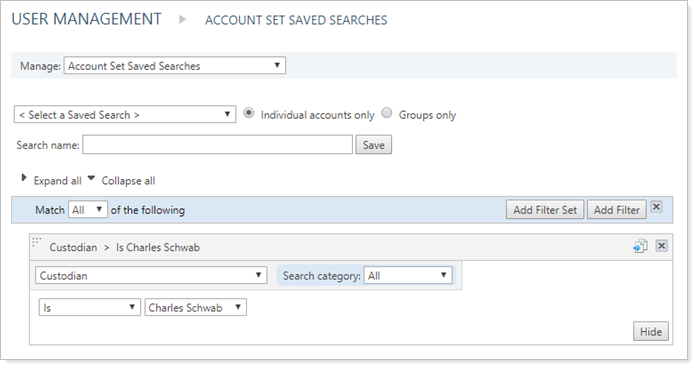
Once your account sets are set up, you can refresh them at any time, either individually or as a group, using the Refresh link or the Refresh All link.

You can also request that your Tamarac Service Team enable the automatic refresh feature so they'll be updated with the daily sync. If you choose the automatic feature, you'll still have the option to manually refresh the account sets at any time.
To create an account set saved search, follow these steps:
On the Setup menu, under Firm Settings, click User Management.
In the Manage list, click Account Set Saved Searches.
In the Search Name box, type a name for the saved search.
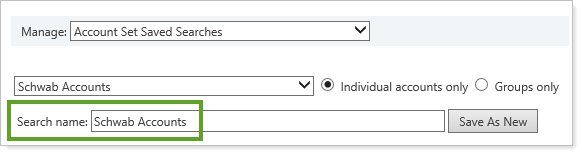
Click Add Filter.
Select the first search filter in your saved search. Within the filter, add the specific criteria for your saved search—for example, using the Custodian filter and the additional criteria are Is and Charles Schwab. For more information about available search filters, see Search Filters.
You can also use the following to narrow your search:
Search CategoryUse this list to narrow the search filter by a specific category such as account, , model, security, etc.
Filter SetClick Add Filter Set to add an additional layer of logic to narrow your search. Filter sets allow you to search within a search. For example, you can use a filter set to find accounts assigned to a particular Allocation or Security Level model that are holding either MSFT or IBM.
Use the Match all/any of the following lists to specify whether the search results should match any or all of your filters.
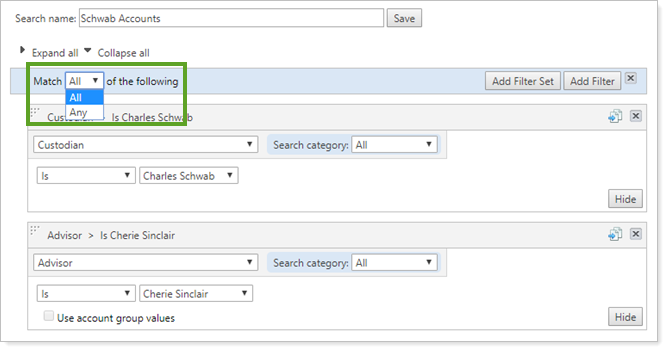
All.In order for an account to be returned in the result listing, the account must meet all of the criteria specified.
Any.In order for an account to be returned in the result listing, the account must meet at least one of the criteria specified.
When finished creating the search, click Save.
To assign an account set saved search to an account set, follow these steps:
On the Setup menu, under Firm Settings, click User Management.
In the Manage list, click Account Sets.
Click Edit next to the account set where you want to assign the saved search.
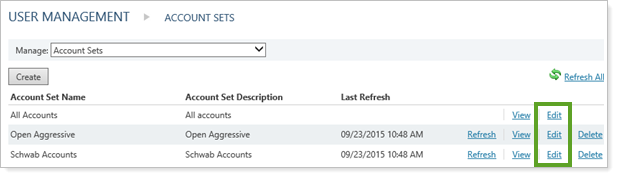
On the Available Saved Searches tab, select the check box next to the account set saved search you want to add and then click Add.
Click Save.
You may want to create a number of similar account set saved searches to search for the same general criteria, similar settings, and so on.
Creating these saved searches from scratch can be tedious, but you can create a copy of an existing saved search and update that copy with new search criteria using Save as New. For example, you can copy an existing saved search and update the Custodian search filter to find accounts with Fidelity as the custodian rather than Charles Schwab.
To copy a saved search, follow these steps:
On the Setup menu, under Firm Settings, click User Management.
In the Manage list, click Account Set Saved Searches.
In the Select a Saved Search list, click the saved search you want to copy.
In the Search Name box, type a name for the saved search. Each search name must be unique.
Click Save As New.
To delete an existing saved search, follow these steps:
On the Setup menu, under Firm Settings, click User Management.
In the Manage list, click Account Set Saved Searches.
In the Select a Saved Search list, choose the saved search you want to delete.
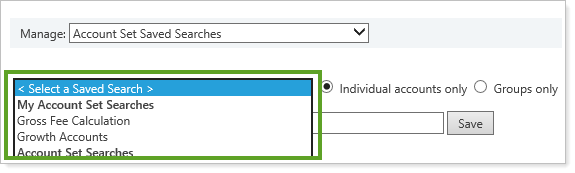
Click Delete, and then click Delete again in the confirmation message.
To make changes to an existing account set saved search, follow these steps:
On the Setup menu, under Firm Settings, click User Management.
In the Manage list, click Account Set Saved Searches.
In the Select a Saved Search list, click the account set saved search you want to modify.
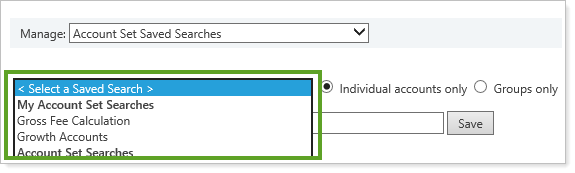
Make the necessary changes to the saved search and then click Save.
If you're editing an account set saved search that a colleague has shared with you, type a unique name in the Search Name box and then click Save As New.