 Back
Back
 Back Back |
|
Upload Status and Troubleshooting
|
Reading the Upload Status Page |
The Upload Status page allows you to view details about the uploads you've made to Tamarac Trading. It also allows you to see if your previous uploads were successful and read any warnings or errors generated due to the uploaded data.
After every upload, check the Upload Status page to ensure no errors or warnings appeared. These errors or warnings could prevent your data from appearing in Tamarac Trading and should be addressed as soon as possible.
To view the status of your uploads, click Upload Status in the Setup menu, under Data Management. In addition, you can find direct links on the Upload page.
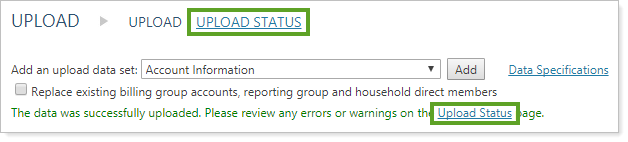
For each data set you've uploaded, the Upload Status page provides the following details:
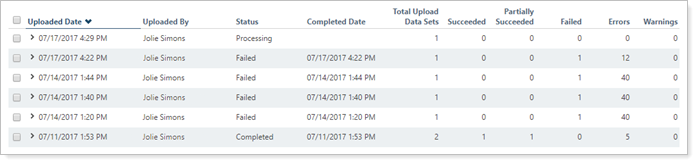
| Column | More Information |
|---|---|
| Uploaded Date | Identifies the date and time of the listed upload. This can help differentiate between different uploads of the same data set. |
| Uploaded By | Identifies the user who uploaded the data. |
| Status | Lists the current status of the upload. In the case of larger uploads, uploads can take some time, so this column will give you the latest information on the status of an upload. Completed uploads will have a Completed status. |
| Completed Date | Identifies the date and time the listed upload was completed. If the upload is still processing, this column will be blank. |
| Total Upload Data Sets | Because you can upload multiple upload data sets at a single time, including multiple instances of the same upload data set, this column lists the number of upload data sets added during a single upload. |
| Succeeded | Lists the number of upload data sets that were successful in the listed upload instance. |
| Partially Succeeded | Lists the number of upload data sets that were partially successful in the listed upload instance. In some cases, some rows of data may be successful while others fail. These cases are considered Partially Succeeded. |
| Failed | Lists the number of upload data sets that failed. For these upload data sets, no data within the upload were accepted. |
| Errors | Lists the number of individual errors found within each upload. |
| Warnings | Lists the number of individual warnings within each upload. |
Click > next to each upload to see more information about each upload, including the following:
Upload data set: lists each of the upload data sets included within the upload instance.
Source: identifies if the upload was included in an uploaded file or added using copy and paste.
Description: if you added the optional description to the upload, you will see that here.
After uploading data, it's best practice to always check the Upload Status page as soon as possible. Here, you'll see if the upload was accepted. You can also view any errors or warnings generated during the upload so that you can address these errors as soon as possible.
Click > to see more details about possible errors or warnings:
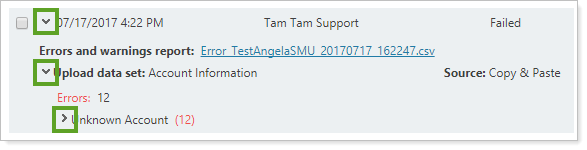
An error indicates that the data wasn't accepted. If errors or warnings aren't addressed, this can cause clients' accounts to have incorrect values.
The following are some common reasons why you might see upload errors and warnings:
Unknown accounts can cause errors. This may be because the particular account doesn't exist in Tamarac Trading or hasn't been created in Tamarac Trading yet.
Unknown securities can cause errors. If the security isn't yet recognized in Tamarac Trading yet or if a typo caused the error, this needs to be resolved because the value of that security isn't reflected in account holdings until the error is resolved.
Data specification errors can cause errors or warnings. For example, if a field contains more characters than Tamarac Trading allows, this can cause an error or warning.
If you see errors or warnings you cannot resolve, contact Tamarac service to resolve these issues so that account values are accurately reflected.
The Upload Errors and Warnings widget shows the number of upload error and warnings for each of the data sets you add to the widget. Errors and warnings are added together to give you the number that appears in the widget. Each data set name is also a link which takes you directly to the Upload Status page, allowing you to view the errors and warnings.
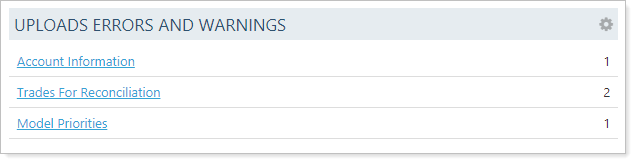
You can customize this dashboard widget to add and remove data sets. For more information, see Upload Errors and Warnings Dashboard Widget.