 Back
Back
 Back Back |
Home > Tamarac CRM > Working with Activities > Documenting Meeting Notes and Completing Appointments
|
Documenting Meeting Notes and Completing Appointments
|
Documenting and Completing Appointments |
Tamarac CRM allows you to track your meeting notes, any action items from the meeting, as well as the last time you met with your client all in one step from your Outlook calendar. This allows you and other CRM users the ability to reference the details from your previous meetings as completed activities on both your clients and prospects in Tamarac CRM.
Create appointments directly on your Outlook calendar and Set Regarding to the appropriate Account or Lead record in CRM.
Do not invite clients to appointments where you've set regarding because this is where you will document meeting notes that may not be client facing. Instead, create a separate client-facing appointment and invite your clients to that one.
Document your meeting notes and action items and mark your appointments as completed once they are over. Once you mark the appointment as complete, Tamarac CRM will automatically update Last Appointment and Last Contacted on the related account or lead. If you have Review Dates, Service Type, or Process Type updated, then these fields will also automatically update in the system.
Create separate activities for any open action items in addition to documenting them as a result of the meeting. This allows you to mark the appointment complete instead of leaving it open until a follow-up items is completed. This is also useful to track the individual or group of action items by status and owner.
To update and complete an appointment, follow these steps:
In your Microsoft Calendar, click View in CRM.
Enter your meeting notes and any action items from your appointment into the description. You can also update a review date by selecting the appropriate value from the Review Dates list.
Once you complete the appointment, it will automatically update the selected review date with the date of the appointment.
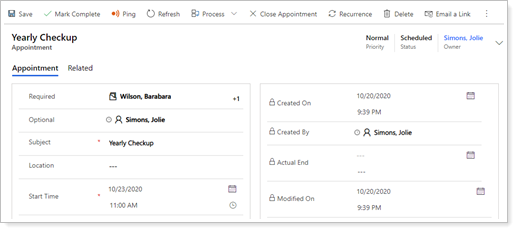
| Field Name | More Information |
|---|---|
| Last ADV Sent | Date that the last ADV letter was sent to the client. |
| Last Estate Plan Review | Date that the estate plan was last reviewed with the client. |
| Last Financial Plan Review | Date that the financial plan was last reviewed with the client. |
| Last Goals Review | Date of the last goals review for the account with the client. |
| Last Insurance Review | Date that insurance was last reviewed with the client. |
| Last IPS Review | Date that the IPS review was last held with the client. |
| Last Issue Questionnaire Sent | Date that a questionnaire was last sent to the client. |
| Last Privacy Notice Sent | Date that your firm's privacy notice was last provided to the client. |
| Last Risk Tolerance Review | Date that the risk tolerance was last reviewed on the account. |
| Service Type |
Service Type allows you to categorize your appointment by the type of service you provide the client. This is useful for seeing the appointments associated with Financial Planning vs. Asset Management for example. Service Type is a drop-down list to the same service offerings available under Service Type on the account. Your firm's data manager can edit this list if you wish to add or remove options from this list. |
| Process Type |
Process Type allows you to categorize your appointment by specific processes identified by the firm as being important. The default list will include the current processes included in our automated business process library. Your firm's data manager can add additional processes. Please note the system uses Process Type to categorize activities on the All Activities report. |
Fields marked with an * are required.
Fields marked with a ‡ are configurable by your firm's Data Manager.
Fields marked with a § are integrated values from Tamarac Reporting.
Save your changes.
Click Mark Complete to complete the appointment. The system will automatically update Last Appointment, Last Contacted, and any selected review date fields on the regarded.
Once you create appointments for yourself and other people at your firm, it is important to know where to find them. There are views set up in Tamarac CRM to help you find and manage your activities. The My Activities view allows you to manage all the activities you're responsible for completing.
See Views and Advanced Finds here to learn more about Views in Tamarac CRM.
Use a Ping to send an email to another user or the entire service team with the notes from your meeting. To send a Ping, hover your mouse pointer over the meeting activity in the Social Pane, click to open the meeting, then click Ping! at the top of the activity to open the Ping dialog.
For more information on Ping, visit Ping! Business Critical Alerts.
Click here to learn more about working with Activities in Tamarac CRM.