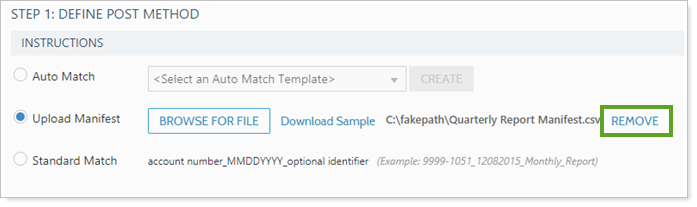Back
Back
 Back Back |
|
Post From FTP: Upload Manifest
Upload Manifest is one way of matching files with accounts in the Post From FTP process. It is especially useful if:
You have inconsistently named files, or files that do not include the account number anywhere in the name.
You want to control exactly which clients receive which files.
With Upload Manifest, you use a CSV file to create one-to-one matches between file names and account numbers. The system can then read the CSV, find the file names, and match them to the designated account number and client.
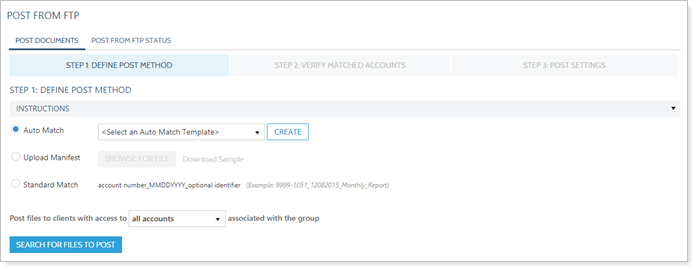
For fine-tuned control over who receives what, use Auto-Match to generate an initial manifest, then download the manifest, edit it, and use Upload Manifest for final matching.
To use Upload Manifest to match file names with accounts and clients:
Save the files you want to post in your FTP folder.
In Documents, click Post From FTP.
In Step 1: Define Post Method, click Upload Manifest.
Click Browse for File.

Navigate to your local folder and select the manifest you created. Double-click on the file name, or click the file name and then click Open.

Configure Post files to clients with access to....
Click Search for files to post. Follow the rest of the Post From FTP steps.
To create a new manifest that matches files with account numbers:
In Documents, click Post From FTP.
In Step 1: Define Post Method, click Upload Manifest.
Click Download Sample. A CSV file is downloaded to your computer.

Navigate to the downloaded CSV file and open it.
Fill in the columns:

| Column Name | Details |
|---|---|
| FileName |
Enter the exact name of the files to be matched, including the file extension. For example, Carson, Tess - Q2 2017 Report.pdf Verify File Names If you aren't sure what your filenames are, log in to your Tamarac FTP folder to see and review file naming. To log in, in a web browser, go to https://sftp.tamaracinc.com. Enter your Tamarac user name and password and click Sign In. For more information, see Using and Connecting to the Tamarac FTP Site. |
| AccountNumber |
Enter the account number the file should be matched to.
|
| ClientEmail |
ClientEmail supersedes AccountNumber in matching. If you include an account number and a client email address, Tamarac will use the email address to determine who receives the file.
Optionally, enter the email address of the client you want to receive the file. You can choose to enter the email address in conjunction with the account number to designate the specific clients who receive each file.
|
Save the CSV file into your FTP folder. To complete the upload, follow the rest of the Use an Existing Upload Manifest to Post From FTP steps.
If you accidentally add the wrong file as a manifest, you can remove it and replace it with the correct one.
To remove a manifest, in Step 1: Define Post Method, click Remove. Then you can follow the rest of the Use an Existing Upload Manifest to Post From FTP steps to replace it.