 Back
Back
 Back Back |
Home > Tamarac Reporting > PDF Reports > Create Edit or Delete PDF Report Components > Create a Mailing Label or Envelope Insert Page in a PDF Report
|
Create a Mailing Label or Envelope Insert Page in a PDF Report
Use these steps to include a blank page with just the client's mailing address as the first page of a PDF report. If you'd like to create a mailing label for a billing invoice specifically, see Use a Header as a Mailing Label.
To create an envelope insert page:
On the Client Reporting menu, click Templates.
In the Select Template list, click the template where you want to add the envelope insert page.
In the section list, click Custom, and then click Add.
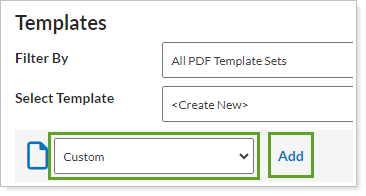
If needed, drag and drop the new Custom section into the appropriate order among the other report sections.
To add a standard text object to the Custom section, drag the Text onto the custom section grid.
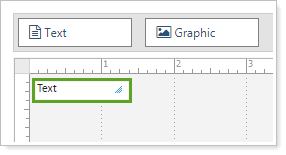
Double-click the text object you added.
Double-click one of the mailing label options. Position and format them as desired. For more information about formatting custom text, see PDF Custom Section: Add, Edit, and Delete Custom Text.
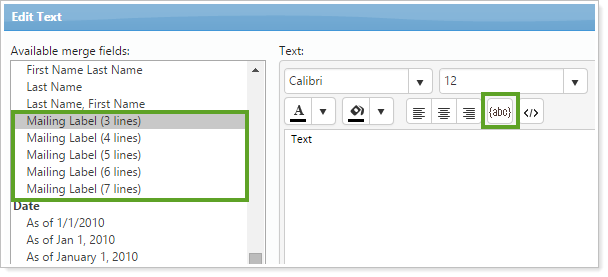
To position the mailing label:
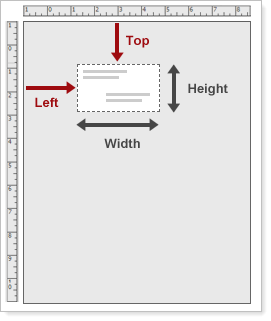
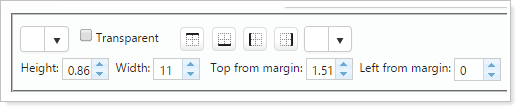
In the Top from margin box, type the number of inches from the top of the page where you want the mailing label to print.
In the Left from margin box, type the number of inches from the left edge where you want the mailing label to print.
In the Height box, type the height of the mailing label window.
In the Width box, type the width of the mailing label window.
Click Apply.