 Back
Back
 Back Back |
|
Use a Header as a Mailing Label
For those of you who send one-page invoices to clients, you likely print a separate page that contains the mailing address to use as the mailing label. To help you save paper, you can use the header and footer as a mailing label and send a one-page invoice.
This page provides steps for how to add a header and footer as a mailing label for a billing statement. You can only add a mailing label header to the PDF Billing section.
For information on how to configure headers and footers for PDF templates and sections, see Add a Header & Footer to a PDF Template.
For information about headers and footers, see Understanding Headers and Footers.
For information about creating a full-page envelope insert or mailing label in a PDF report, see Create a Mailing Label or Envelope Insert Page in a PDF Report.
To configure a header as a mailing label:
On the Client Reporting menu, under Client PDF Settings, click Headers and Footers.
In the Select a header and footer list, choose Create New.
Configure the following settings:
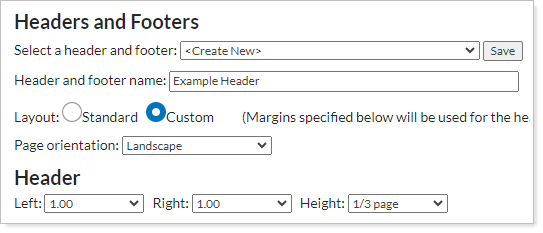
Header and Footer Name: Type a descriptive name that will allow you to identify the header and footer in the future.
Layout: Choose Custom.
Page Orientation: Choose Portrait.
Set Height to 1/3 page.
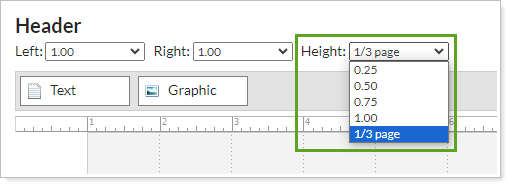
Drag and drop a text object into the header space.
Edit the text object to add mailing label merge fields. For more information about formatting custom text, see Edit Text Dialog and PDF Custom Section: Add, Edit, and Delete Custom Text.
When finished, click Save.
When you add a mailing label header or footer, it overwrites the header and footer section for the first page of the billing statement. If your billing statement is more than one page long, subsequent billing statement pages will follow the header and footer configuration for the section and template. For more information, see Add a Header and Footer to a PDF Template.
To add the mailing label header and footer to your billing statement:
On the Client Reporting menu, under Client PDF Settings, click Templates.
In Select Template, choose the billing statement template.
In the billing section, under Page 1 Header and Footer, choose the mailing label header and footer.
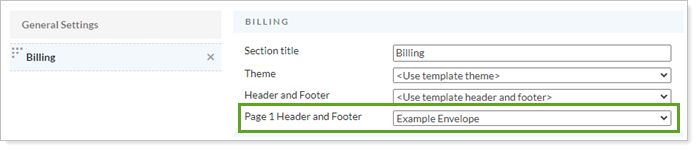
Click Save.