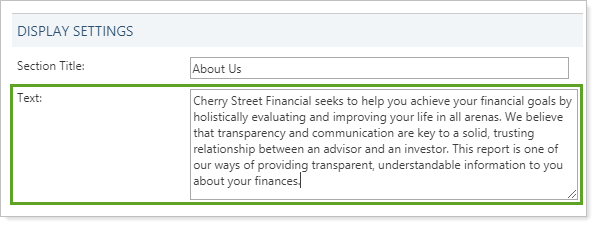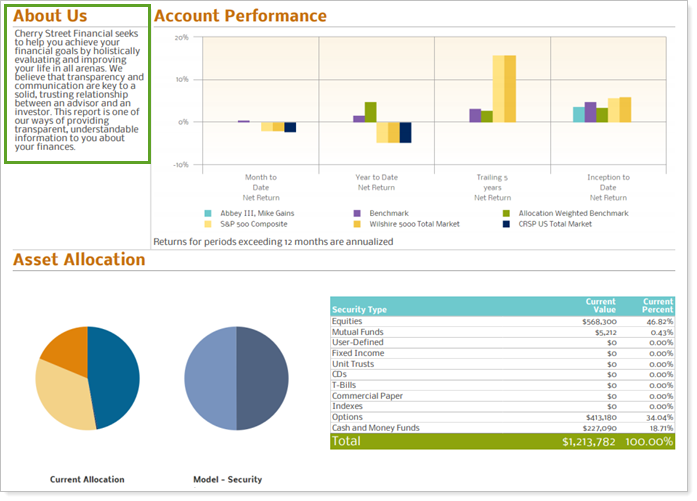Back
Back
 Back Back |
Home > Tamarac Reporting > PDF Reports > Create Edit or Delete PDF Report Components > PDF Custom Section: Add, Edit, and Delete Custom Text
|
PDF Custom Section: Add, Edit, and Delete Custom Text
This topic describes how to add custom text to a PDF Custom section. Custom text allows you to add freeform or merge field text to create customized cover pages, section introductions, envelope inserts, and more.
For example, Cherry Street Financial includes three sections in their PDF reports. Before each section they include a page with custom text introducing the following section.
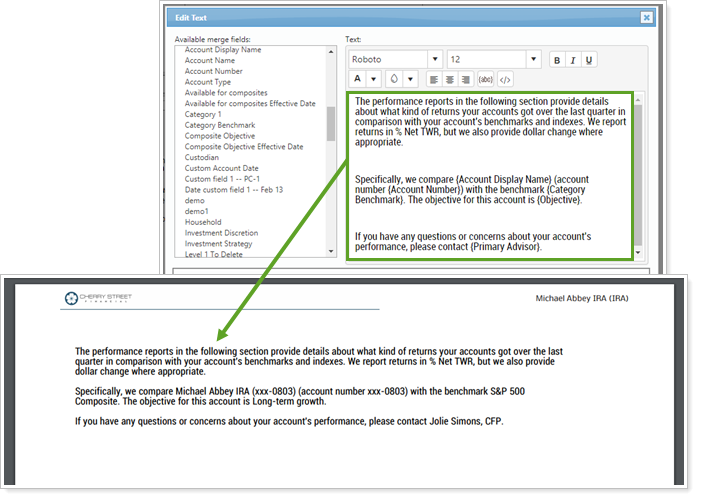
Cherry Street Financial uses both freeform text and merge fields to provide a customized introduction to the performance section of a PDF report.
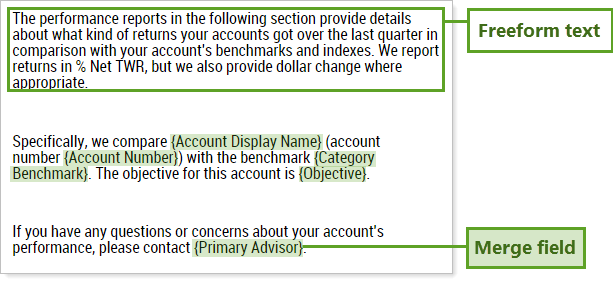
To understand when to use freeform text or merge fields, review the following sections.
To learn more about the PDF Custom field, see PDF Custom Section.
To add text to the PDF Custom section:
In the PDF Custom section, drag the Text object into the grid area. Position the text object where you'd like the text to appear on the page.
Double-click the Text object.
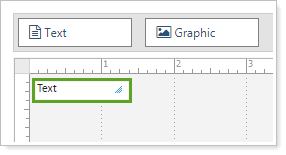
Type freeform text in the Text screen. Insert merge field text at any point by double-clicking a merge field or clicking the merge field and then clicking the  button.
button.
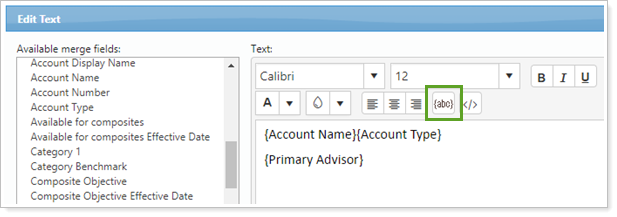
Use the formatting toolbar to adjust the text as desired. For more information on formatting options, see Format Text Objects.
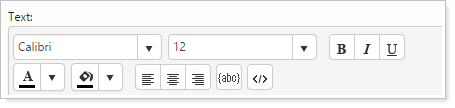
When finished, click Apply.
Use the formatting objects toolbar to format text. The formatting objects toolbar appears when you double-click the text object.
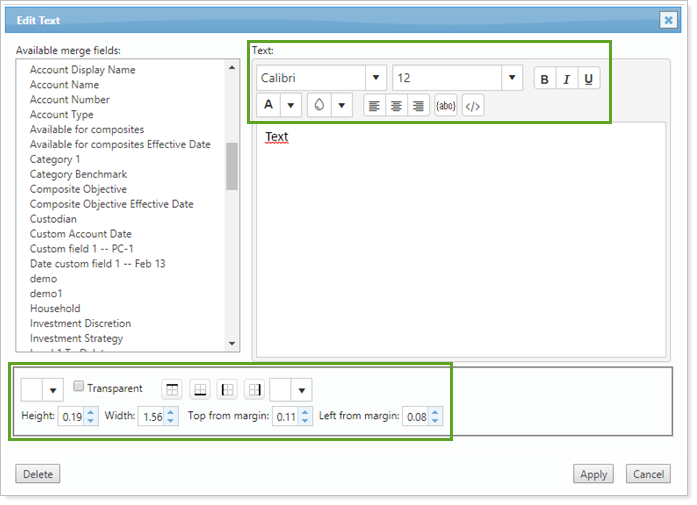
For information on each setting, see Edit Text Dialog.
To delete a text object or graphic you've added to a custom section:
Double-click the object you want to delete.
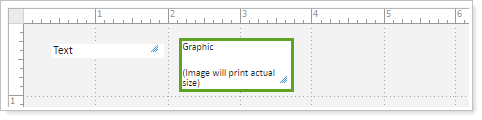
On the dialog that appears, click Delete.
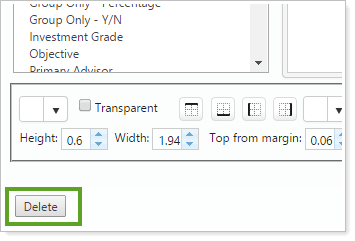
The PDF dashboard allows you to add a custom text to any given panel. This lets you include introductions or explanations to the dashboard.
When you add custom text, the following settings are available:
| Setting | Details | Available in... |
|---|---|---|
| PDF Dashboard | ||
| Section Title | Designate what the panel will be called in the PDF dashboard. | X |
| Text Field | Enter the text you want displayed. | X |
For more information about the PDF dashboard, see PDF Dashboard Report.
This field is where you type in the custom text you want to add to the PDF dashboard.
Add formatting using the following HTML tags:
Bold: <b>
Italics: <i>
Paragraph break: <p>