 Back
Back
 Back Back |
Home > Tamarac Reporting > PDF Reports > Work With PDF Reports > Assign a PDF Theme to a PDF Template or PDF Section
|
Assign a PDF Theme to a PDF Template or PDF Section
With PDF themes, you control the look and feel of many global items in your reports, such as colors, number precision, display of negative numbers, and more.
You can assign a PDF theme to the overall PDF template, which applies theme settings to all the sections in the report. Alternatively, you can assign a PDF theme to just one section if you want that section to be different from the rest of the report. For example, if you want the billing section to have different number precision than the rest of the report, you could assign a different PDF theme to just the billing section.
This page provides steps for how to assign a PDF theme to a PDF template or an individual PDF report section.
For more information about what PDF themes are and why to use them, see Understanding PDF Themes.
For information about how to create a PDF theme, see Create, Edit, and Delete a PDF Theme.
Once you've created a theme, you can assign it to a PDF template. This applies the theme settings to all the sections in the report.
To assign a theme, follow these steps:
On the Client Reporting menu, select Templates.
Optionally, for existing templates, in Select Template, choose the PDF template you want to assign the theme to.
In the PDF template, under General Settings, in the Theme list, choose the default theme you want to assign to the report.
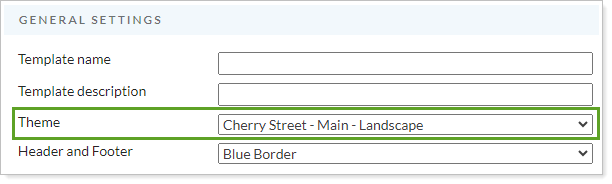
Select Save.
If you want a PDF section to have a different theme, such as different number or percentage precision, you can assign a PDF theme just to that section.
To want to assign a unique theme to a PDF section:
Under Client Reporting, select Templates.
In Select Template, choose the PDF template.
Select the section you want to customize the theme for.

In Theme, choose the theme you want to apply to that section.

Select Save.