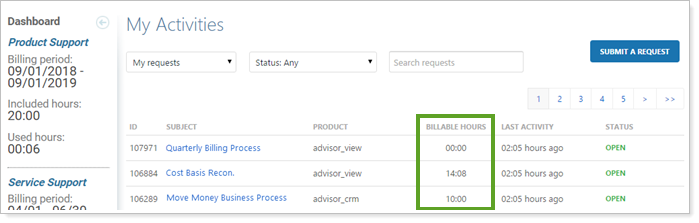Back
Back
 Back Back |
|
November 2015 - What's New in Advisor Rebalancing
We heard your concerns about account notes, that they can clutter client accounts and that there's no way to correct notes that were entered incorrectly or remove old notes. We're pleased to announce that Advisor Rebalancing now allows you to edit and delete notes within accounts and rebalancing groups. If you have the permission to edit and delete account notes, an Edit | Delete link appears next to the note, allowing you to change or remove the note as needed.
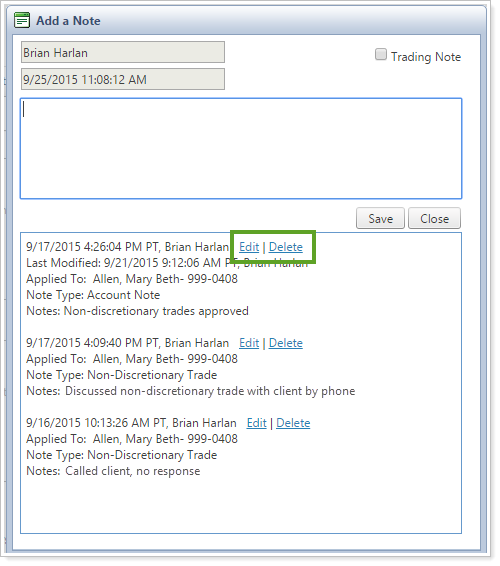
When you click the Edit link, the text becomes editable, so you can make any necessary changes. An edited note shows a Last Modified field with the last editor's name, as well as the date and time the edit was made. The name of the original creator and the date and time of creation appears on the top line of the note.
When you click the Delete link, a window appears asking you if you want to delete that note. This extra step ensures that you don't delete a note that's still needed.
Administrative users can set permissions for who can edit and delete notes, and these permissions are disabled by default for all existing users except administrators.
When you edit trades on the Trade Review page, you may want to know how the change in a trade changes other account information. For example, if you sell 1,000 shares instead of 1,600 shares, how will that affect the cash above reserves amount? How much cash will that leave behind after a rebalance?
With this latest enhancement, some columns immediately update dynamically when you edit trades on the Trade Review page. This allows you to see, in real time, the effect the trade will have on the underlying account. When you save the edited trades, all columns will update to reflect the new trade information you've entered as a custom strategy.
You'd like to edit the trades for two different clients. On the Trade Review page, the trades for which you want to create a custom strategy are pictured below:
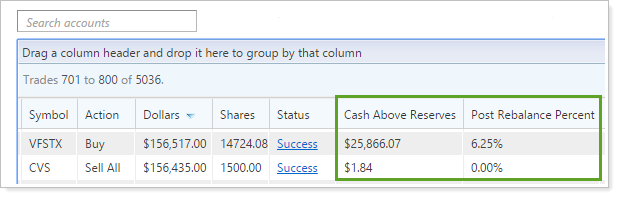
You click the Edit Trades link and change the settings to buy 2,000 shares of VFSTX and sell 1,400 shares of CVS.
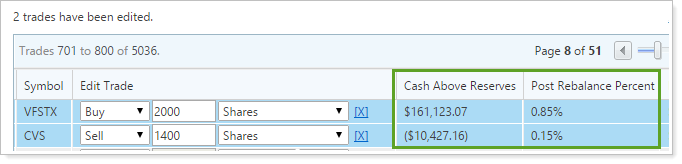
As you change those two values, you'll notice the Cash Above Reserves and Post Rebalance Percent columns update with your new values. By buying fewer shares, you'll see more cash above reserves and a smaller post rebalance percent. By selling fewer shares, you'll see less cash above reserves and a greater post rebalance percent.
The columns that will dynamically update when editing trades on the Trade Review page are:
Cash Above Reserves
Post Rebalance Dollars
Post Rebalance Cash (%)
Post Rebalance Percent
Post % of Category (DT)
We've enhanced the Trade Summary page so that it loads faster to save you time.
Before this release, the submodel order on the Rebalance Summary page and client-facing reports was always alphabetically organized. For example, on the Rebalance Summary report for the model below, Real Estate, would appear after US Large Cap on the report, regardless of the order that you added the models to the Allocation model.
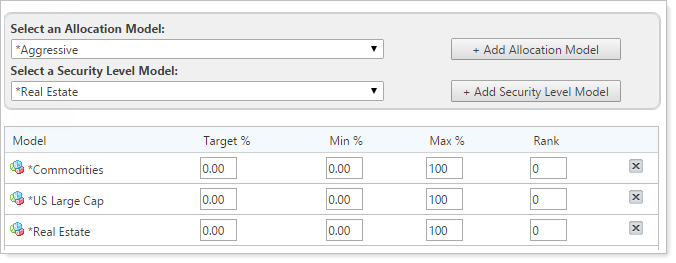
Over the years, however, we've heard that many of you want granular control over the way Advisor Rebalancing sorts the submodels that make up an Allocation model on reports. To work around this, some of you have added numbers before the model name to control the display order, such as 01 – Commodities, 02 – US Large Cap and 03 - Real Estate. This way, during an alphabetical sort, Commodities would appear first, followed by US Large Cap, and then Real Estate.
While many of you want to manually control the model sort order, some don’t mind the alphabetical sorting. With this feedback in mind, we're pleased to announce that you now have the choice between alphabetizing the models or manually controlling the sort order.
On the Edit Allocation Model window, you'll see a new option for Sort models for reporting. When you choose Alphabetically, Advisor Rebalancing will sort the Security Level models from A - Z, the same as it does today. When you choose Custom, Advisor Rebalancing will use the sort order that appears on screen. You can drag and drop the models into your preferred display order.
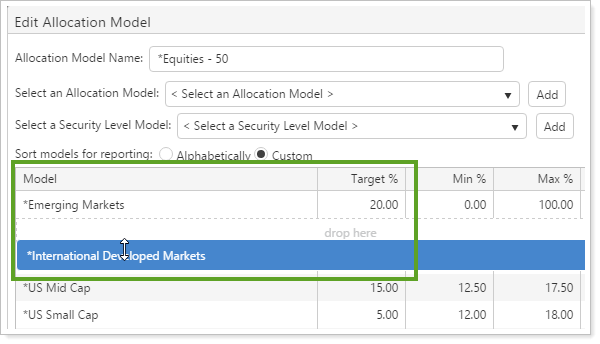
You can also set or change model sort order by upload. We’ve added a new SortOrder field to the Allocation Model Members data set. To use alphabetical sorting when uploading Allocation models, use a 0 or blanks in the SortOrder column.
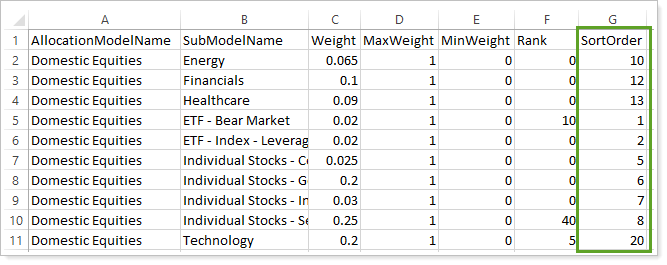
If you add a custom sort order to an Allocation model and then update it by upload, be sure to include the SortOrder field in your upload. Excluding this column overwrites any existing custom sort order and changes it to alphabetical sorting.
If you want to see the sort order on your bulk reports, we’ve added the SortOrder field to the Allocation Model Members bulk report as well.
The Allocation Models page is where you can take a top-level look at Allocation models, and we've updated the look and feel of the page to make it more visually appealing and easier to read. The Allocation models table now expands to take up more room on the page.
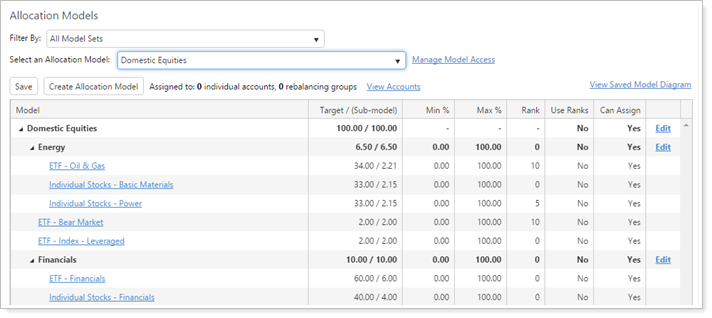
The Edit Allocation Model pop-up window also has a fresh look. It's now more consistent with other pop-up windows you see in Advisor Rebalancing and provides all the same functions as the previous window with the addition of the custom sort function.
To change any of the fields on the Edit Allocation Model pop-up window, click the number in the Target, Min, Max, or Rank columns to increase or decrease the amount.
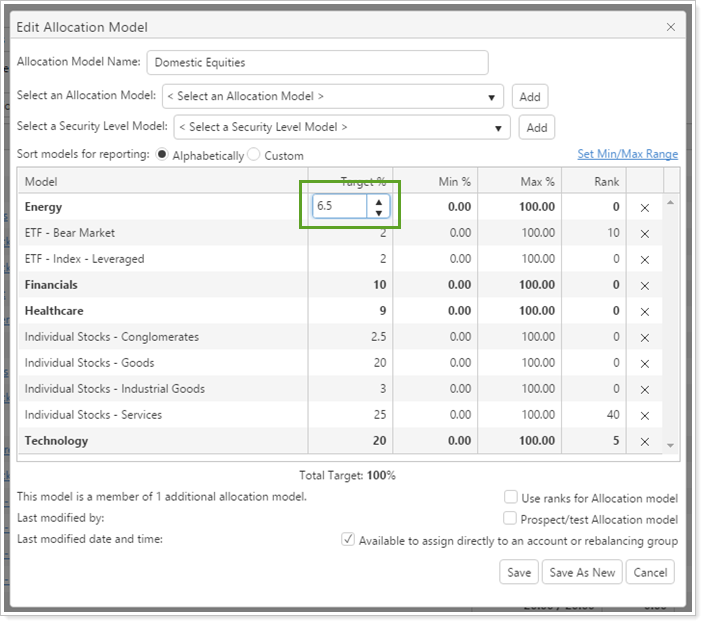
We've heard your feedback that you would like unmanaged securities to appear alongside managed securities, giving you a better at-a-glance view of your clients' holdings. We are pleased to announce that you can now add unmanaged securities to models. This allows you to maintain fewer models because unmanaged positions can now appear along with managed positions.
When you add an unmanaged security to a model, it will appear in the model with all allocations set at 0% (initial, target, and post rebalance) on the Rebalance Summary report rather than in the UNASSIGNED category. Unmanaged securities will appear at the end of the model list, not alphabetically, and will have the word UNMANAGED next to its description in the Rebalance Summary report.
If a security is unmanaged within a model, it must have a 0% target; adding a target will make the account unable to rebalance.

For those of you who want to customize and get the most out of the Advisor OMS page, we've added a new optional column to the page. The Price column shows the real time price for a security or the previous close price if you don't have real time pricing enabled. This column lets you easily see the prices of securities at a glance without having to leave the Advisor OMS page. Each time you refresh the page, the price column will refresh with the latest real time price, regardless of the interval setting set on the System Settings page.
If the price in the column is the previous close price, the price will reflect this.
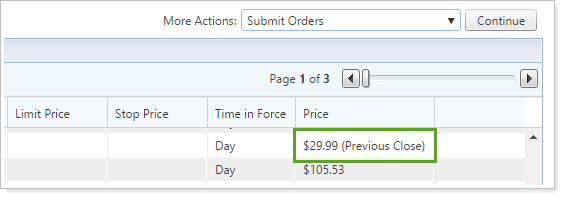
The More Actions list has the additional option to Retrieve Latest Prices, allowing you to get the very latest price if you have real time price enabled. This option doesn't honor the interval setting on the System Settings page, so it's quick and easy to retrieve the latest price directly from the Advisor OMS page.
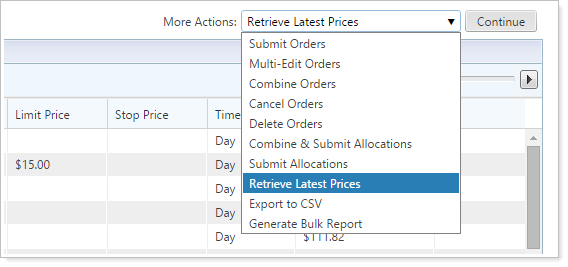
Rebalance messages give you information you might need to know during the rebalance process. When previously viewing rebalance information for a rebalancing group, the messages weren't always clear. For example, if one account in a group had a wash sale restriction, you wouldn't be able to see that in the group's rebalance messages. You'd have to go to the individual account to see that restriction.
We've improved the way you see rebalance messages within rebalancing groups. Account-specific messages are now labeled with a name and account number, allowing you to quickly see how the message relates to underlying accounts within the rebalancing group. You can see these more specific messages wherever rebalance messages appear: Trade Summary, Rebalance Review, and Rebalance Summary pages.

If there are duplicate messages, you’ll only see the message once unless it’s an account-specific message.
We've added two new trade file types: StreetScape FBT Mixed and Streetscape FBT Block and Allocation. Both files include options to mark as margin account in trade file for equities/ETFs and enter DVP numbers. These two file types add more options if you use StreetScape Fee-Based Tools.
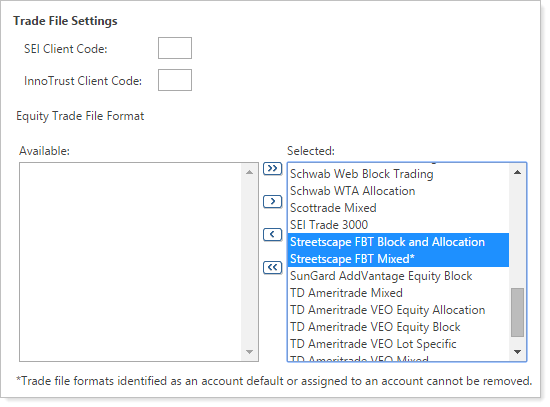
For those of you who use Advisor CRM in addition to Advisor Rebalancing, we're pleased to announce that single sign-on is now available when going from Advisor Rebalancing to Advisor CRM, saving you time and effort by allowing you to only sign in once.
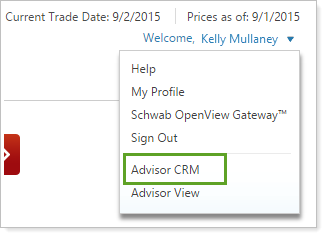
We've added a new Billable Hours column to the Support Management page, making it easy for you to see the number of hours that you will be billed for each support request you've submitted.