 Back
Back
 Back Back |
|
Set Up and Audit Accounts for FIX Flyer Trading
|
Enable a Single Account for FIX Flyer Trading Enable Multiple Accounts for FIX Flyer Trading Using a Single Broker |
The trading integration with FIX Flyer allows you to seamlessly create mutual fund, equities, and ETF trades in Tamarac Trading and then send those trades to FIX Flyer for execution.
Below, you'll find steps for setting up and auditing your accounts for FIX Flyer trading.
For more complete information on the FIX Flyer integration, see FIX Flyer Integration.
Use these steps to set up a single client's account for FIX Flyer trading.
On the Accounts menu, select Accounts.
Select the account you would like to enable for FIX Flyer trading.
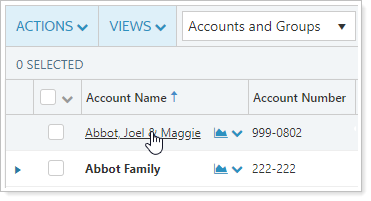
On the Rebalancing tab, select Account Configuration.
Select Enabled for FIX Flyer.
This option appears twice. If you select this option under Equity Trade Settings, these accounts are enabled for equities trading with FIX Flyer. If you select this option under Mutual Fund Trade Settings heading, these accounts are enabled for mutual fund trading. You may select one or both of these options.
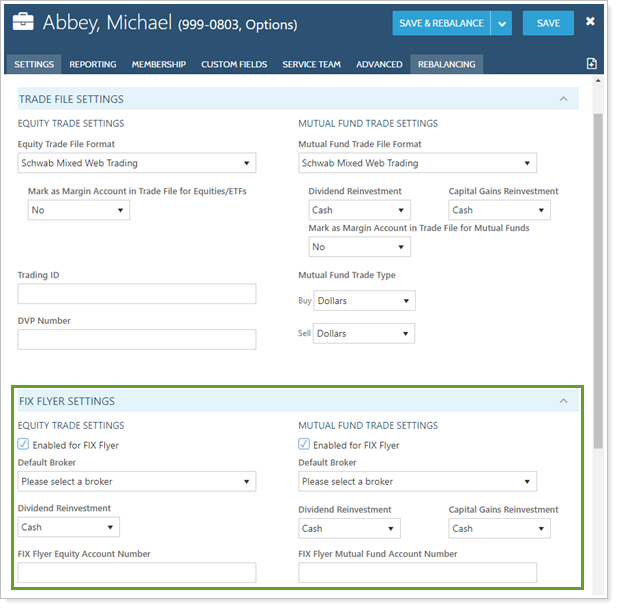
In Default Broker, choose the appropriate broker from the list. If you don't see the right broker, you'll need to configure that broker. See Contents.
In Dividend Reinvestment, choose whether you'd like dividends to be paid in cash or reinvested .
In FIX Flyer Equity Account Number and FIX Flyer Mutual Fund Account Number, enter an alternate account number you'll map your trades to if required.
Some custodians require an alternate account number to process trades. Enter the account number or numbers provided by the custodian. If this is not required by the custodian, leave these fields blank.
Click Save.
Use these steps to set up your clients' accounts for FIX Flyer trading.
On the Accounts menu, select Accounts.
Select every account you would like to enable for FIX Flyer trading with the same broker.
You can use an account set, working list, or saved search to specifically find the accounts you'd like to enable.
On the Actions list, select Edit.
On the Rebalancing tab, select Account Configuration.
Select Enabled for FIX Flyer.
This option appears twice. If you select this option under Equity Trade Settings, these accounts are enabled for equities trading with FIX Flyer. If you select this option under Mutual Fund Trade Settings heading, these accounts are enabled for mutual fund trading. You may select one or both of these options.
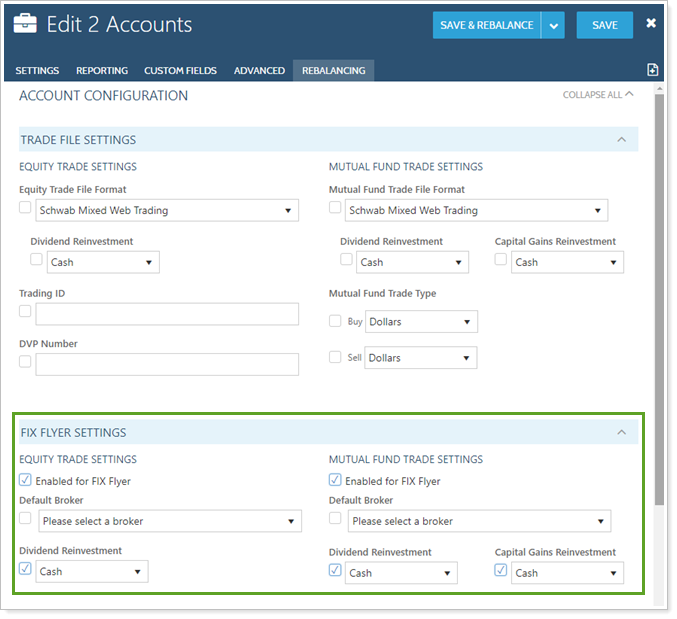
Select Default Broker and choose the appropriate broker from the list. If you don't see the right broker, you'll need to configure that broker. See Contents.
Select Dividend Reinvestment and choose whether you'd like dividends to be paid in cash or reinvested .
Click Save.
If you need to set up additional brokers, repeat these steps for each additional broker.
You may need to review the brokers assigned to your accounts that use FIX Flyer for trading. You may also need to audit accounts to find those not yet assigned to a FIX Flyer broker. To audit the brokers assigned to your accounts, follow these steps:
On the Reports menu, click Saved Searches.
Type a unique name for your saved search in the Search name box.
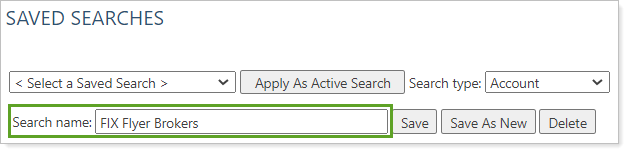
In the Search type list, choose the type of entity you want to return in your search, either Account, Account and Group, Group, or Holding.
This determines what filters are available to add to the saved search if you want to add additional criteria—for example Current Value . To see a list and more information about available filters, see Search Filters.
Click Add Filter.
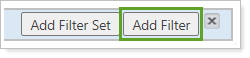
Select FIX Flyer Equity Broker, FIX Flyer Mutual Fund Broker or both.
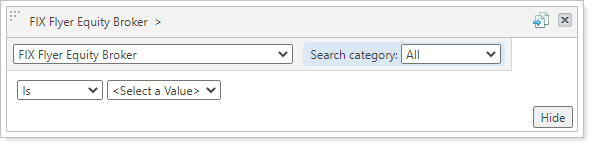
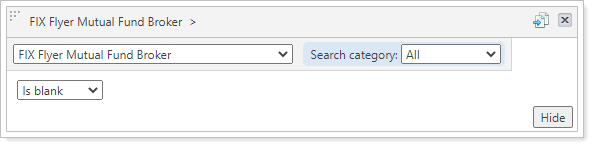
In Search category, choose additional search filter parameters, if needed. This list allows you to narrow the entities—for example, accounts—searched for that particular filter. If you want to see results for all categories, choose All
Add additional filters or filter sets and use the Match all/any of the following lists to specify whether the search results for the search or filter set should match any or all of your criteria.
For more information on adding additional criteria to your saved searches, see Create, Edit, and Delete Saved Searches.
Click Save.
On the Accounts page, filter the page by the saved search you just created. This will show all accounts and/or groups that meet the criteria you specified in your saved search.
