 Back
Back
 Back Back |
|
Enable Portal Access
This client setting allows the client to sign in to a client desktop portal or the mobile app.
Some firms prefer to do this right away when setting up the portal, while others prefer to set up the client portal and leave it deactivated until they meet with the client in person and discuss the settings.
For detailed information about enabling portal access and resetting client passwords, as well as client portal security, see Client Portal Security.
To activate a client portal:
On the Accounts menu, click Clients/Client Portals.
Click the name of the client you want to enable client portal access for.
Click the Client Portal tab and for Enable Portal Access choose Yes.
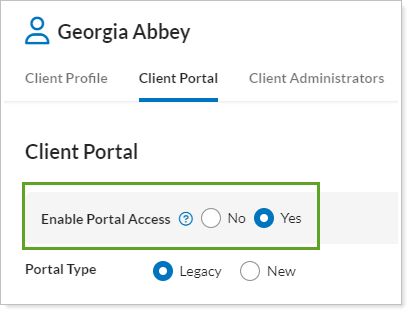
When you choose Yes to enable portal access, Send Activation Email is automatically selected.
Click Save. When this change is saved, Tamarac Reporting sends the client an email with a link to the Set Password page. This link remains active for 72 hours. If your client doesn't click the link within 72 hours, you can resend activation email.
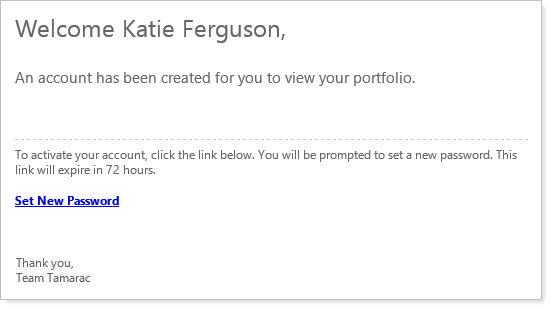
When your client clicks the Set New Password link, the Set Password page opens, where your client creates a new password. There is no disclaimer for clients to activate the portal. However, you can enable dual factor authentication for further portal security.
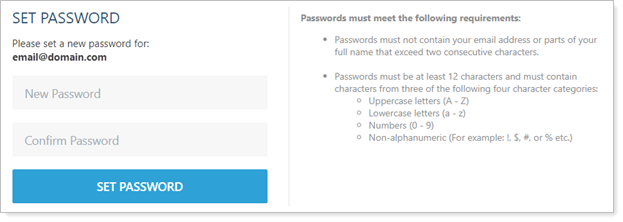
For details on how to use multi-edit activate client portals, see Client Portal Security.
When clients have an active portal, they can also access the portal using the mobile app. Clients log in to the mobile app using the portal code and their username and password.
The portal code is a Tamarac client portal prefix assigned to a client through the Household. The portal code is linked to whatever logo is assigned to the Household. For this reason, it's possible for different clients within your firm to have different portal codes.
You can find a client's specific portal code on the Client Portal panel under Enable Portal Access. The portal code appears before .portal.tamaracinc.com:
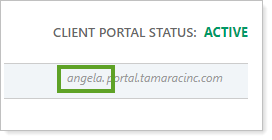
Tamarac URL: https://cherrystreetfinancial.portal.tamaracinc.com
The portal code is cherrystreetfinancial.
When logging in to the standard app for the first time, clients enter the portal code to identify their correct portal. After the first login, the app remembers the portal code entered and auto-fills that field for future logins.
To learn more about the mobile app, see Introduction to Tamarac Mobile App and Learn More About the Tamarac Mobile App.
For more information on editing client records, including how to navigate to this panel, see Clients/Client Portals Page Actions, Views, and Filters.