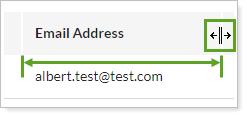Back
Back
 Back Back |
|
Clients/Client Portals Page Actions, Views, and Filters
|
Actions You Can Take on the Clients/Client Portals Page Create, Edit, or Delete a Client Reset Password/Send Activation Track and Manage Client Portal Status |
The Clients page lists all the clients you've added to your firm. A client is a unique contact—represented by an email address—for an individual person. Clients are different from accounts, groups, and Households. The Clients/Client Portals page gives you access to create, edit, and delete clients, as well as manage clients' portal access, check the client portal status, and more.

We recommend creating a client entity for each of your clients even if you don't plan on enabling client portal access. This will make it easier to take advantage of features we have planned for the future.
The following are some important rules about clients:
Clients can be assigned to only one Household at a time.
The client entity controls the email address of the client as well as the client view for desktop client portal and mobile app and report delivery methods for reports.
The Actions menu lets you take action on client records on the Clients page. Once you've selected one or more clients, you can complete the following tasks using the Actions menu:
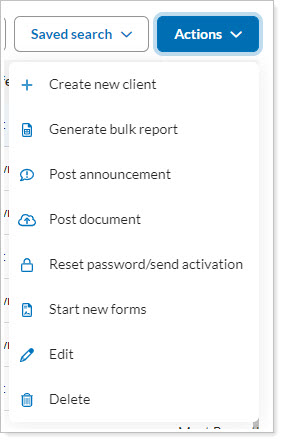
Create, edit, or delete a client record, add it to Households, and manage client portal access for the client. For more information, see Create, Edit, and Delete a Client.
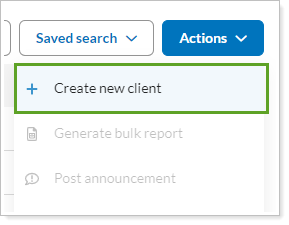
Export bulk report data on selected accounts or groups using an existing bulk report. For more information, see Run a Bulk Report to Export Data in Bulk.
Post announcements to clients on the client portal. For more information, see Client Portal Announcements.
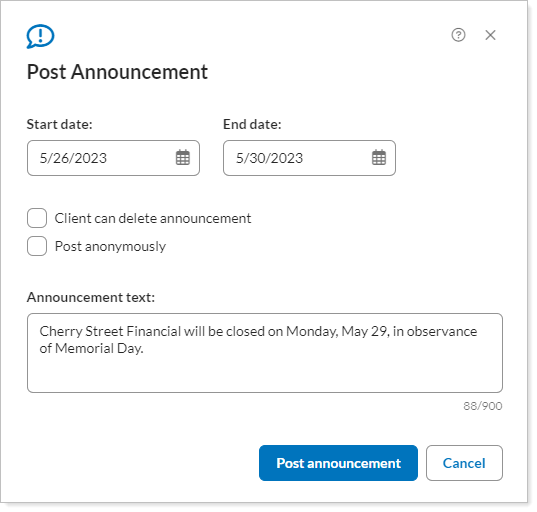
Share documents on the client portal document vault. For more information, see Post Documents, Reports, and Other Files to Client Portals
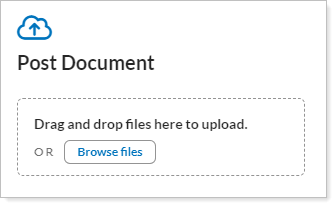
Reset a password or send an activation email. For more information, see Reset a Client Portal Password.
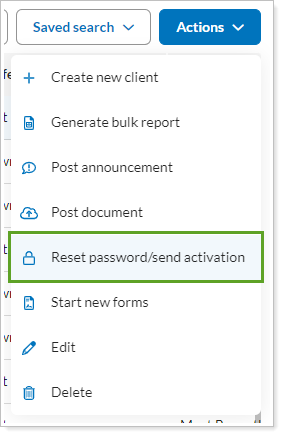
You can select all the records by clicking the check box in the column heading. For more selection-related actions, including selecting a single page, clearing all selections, and viewing only the selections, click ˅.
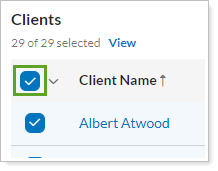
To learn more about the Select All check box functionality, see The Select All Check Box.
You manage client portal activity on the Clients/Client Portals page as well as client records. Columns on the page tell you the client portal status, a preview of the portal exactly as the client sees it, outstanding actions in the client record, and the status of client portal password authentication links.
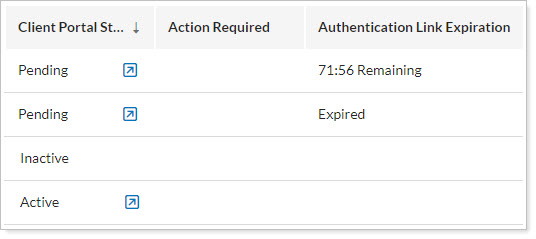
For more information, see:
You can filter and adjust the Client/Client Portals page in the following ways:
Filter the Clients page by client saved searches.
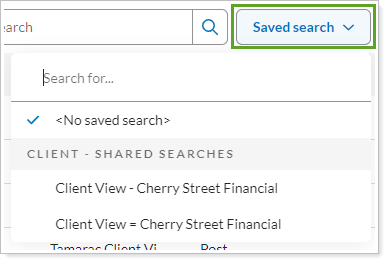
For more information, see:
Sort data in columns by ascending or descending order. For more information, see Sort and Filter Columns on Pages in Tamarac.
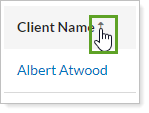
Manually or automatically resize columns to fit data. For more information, see Change Column Width on Pages in Tamarac.