 Back
Back
 Back Back |
Home > Tamarac Reporting > Clients and Client Portals > Clients > Creating and Editing Clients > Create, Edit, or Delete a Client
|
Create, Edit, or Delete a Client
|
Limitations of the Client Entity Enable or Disable Client Portal Access |
The Clients/Client Portals page lists all the client entities you've added to your firm. Clients are different from accounts, groups, and Households. A client is a unique contact—represented by an email address—for an individual person.
We recommend creating a client even if you don't plan to enable client portal access. You can use clients in Net Worth reporting as well as for integrations like MoneyGuide and digital account opening for various custodians.
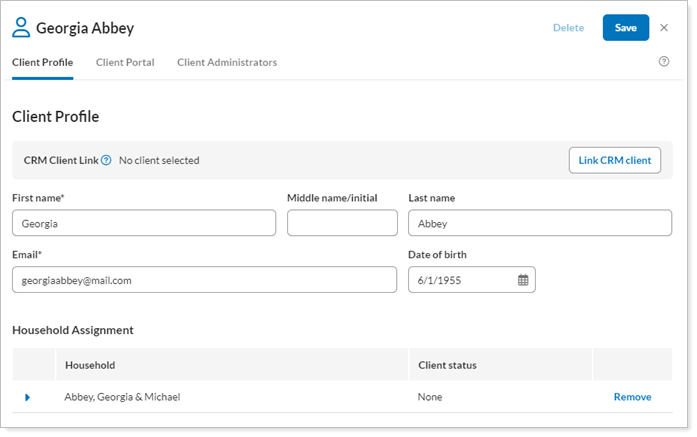
The following are some important rules about client entities:
Client entities can be assigned to only one Household at a time.
The client entity controls the email address of the client as well as the client view for desktop client portal and mobile app and report delivery methods for reports.
For information about client portals, see Learn More About Client Portals.
For information about enabling and disabling client portal access for clients, see:
You can create clients one at a time on the Clients page, or create multiple clients at once using a bulk upload.
To create a client, follow these steps:
On the Accounts menu, click Clients/Client Portals.
In the Actions list, click Create New Client.
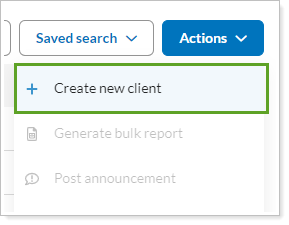
In the New Client panel, complete the following options. Click the panel names below to access detailed descriptions of those panels and their settings:
The Client Profile Panel. Enter the email address and name for the client and assign the Household for the client (required for enabling client portal access). Only one Household can be assigned to each client. The Household determines the accounts and groups that the client can see when signing into the client portal.
The Client Portal Panel. Determine the look of the client portal and enable portal access for the client.
The Client Administrator Panel. Assign a client administrator—it's best to assign more than one client administrator to each client. When the user posts documents to the client portal, the client administrator is the user who will be notified. Client administrators will be replaced with Service Teams in a future release of Tamarac Reporting, but currently they control document notifications.
Click Save.
To create multiple clients at the same time using an upload, follow these steps:
In the Reports menu, under Global Reports, click Bulk Reports.
Click Create Report.
In Report Type, choose Client Information.
In Name, type a descriptive name.
Add at least the following columns to the Client Information bulk report:
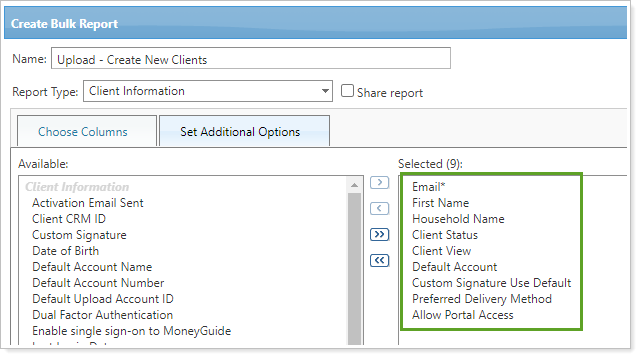
| Column | Content Requirements |
|---|---|
| Required. | |
| First Name | Required. |
| Last Name | Optional. |
| Household Name | Recommended. |
| Client Status | Recommended if you use MoneyGuide or Salesforce integrations. |
| Default Account | Recommended if you are assigning the client a portal. |
| Custom Signature Use Default | Recommended. |
| Preferred Delivery Method |
Recommended. |
| Allow Portal Access | Recommended if you want to assign the client a portal. |
Click Save.
Generate the new Client Information bulk report you created. For more information, see Run a Bulk Report to Export Data in Bulk.
Clear any existing client data from the CSV file, but keep the column headers.
Enter the new client data and save the edited CSV. For more information about each column, see:
In Tamarac, under the Setup menu, click Upload.
In Add an upload data set, choose Client Information and click Add.
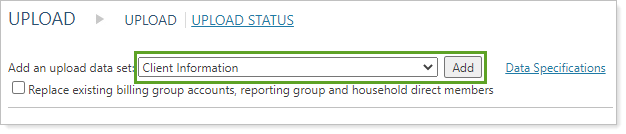
In Data source, choose your preferred method for uploading.
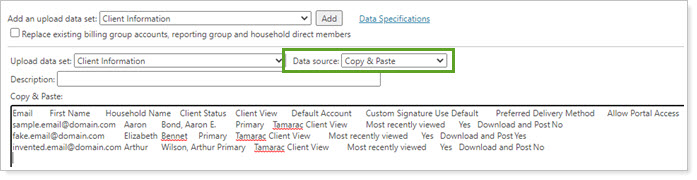
Complete the upload. For steps, see Upload Bulk Data.
To make changes to an existing client, follow these steps:
On the Accounts menu, click Clients/Client Portals.
Click the name of the client you want to edit.
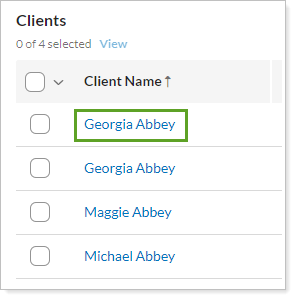
On the Edit Client panel, edit any the following options. Click the panel names below to access detailed descriptions of those panels and their settings:
The Client Profile Panel. Enter the email address and name for the client and assign the Household for the client (required for enabling client portal access). Only one Household can be assigned to each client. The Household determines the accounts and groups that the client can see when signing into the client portal.
The Client Portal Panel. Determine the look of the client portal and enable portal access for the client.
The Client Administrator Panel. Assign a client administrator—it's best to assign more than one client administrator to each client. When the user posts documents to the client portal, the client administrator is the user who will be notified. Client administrators will be replaced with Service Teams in a future release of Tamarac Reporting, but currently they control document notifications.
Click Save.
To delete a client, follow these steps:
On the Accounts menu, click Clients/Client Portals.
Click the name of the client you want to delete.
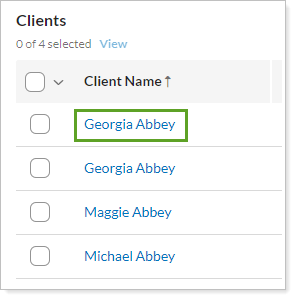
On the Edit Client panel, click Delete. Only clients with a portal status of Inactive can be deleted.

To make changes to multiple clients at once, follow these steps:
On the Accounts menu, click Clients/Client Portals.
Select the check box next to one or more clients you want to edit and then, in the Actions list, click Edit or Delete. Only clients with a portal status of Inactive can be deleted.
For deleting, in the Delete Client window, click Delete.
For editing, on the Edit Client panel, edit any of the follow panels and then click Save. Note that if a setting doesn't appear, it cannot be set in bulk and must be set on a client-by-client basis.
Click the panel names below to access detailed descriptions of those panels and their settings.
The Client Profile Panel. Enter the email address and name for the client and assign the Household for the client (required for enabling client portal access). Only one Household can be assigned to each client. The Household determines the accounts and groups that the client can see when signing into the client portal.
The Client Portal Panel. Determine the look of the client portal and enable portal access for the client.
The Client Administrator Panel. Assign a client administrator—it's best to assign more than one client administrator to each client. When the user posts documents to the client portal, the client administrator is the user who will be notified. Client administrators will be replaced with Service Teams in a future release of Tamarac Reporting, but currently they control document notifications.