 Back
Back
 Back Back |
Home > Tamarac Reporting > Clients and Client Portals > Common Customer Service Requests > Reset a Client Portal Password
|
Reset a Client Portal Password
|
Reset the Password for One Client Reset the Password for Multiple Clients at Once |
When your clients need his or her passwords reset, you can quickly and efficiently reset it through the client's Client Portal panel, or from the Clients/Client Portals page using multi-edit.
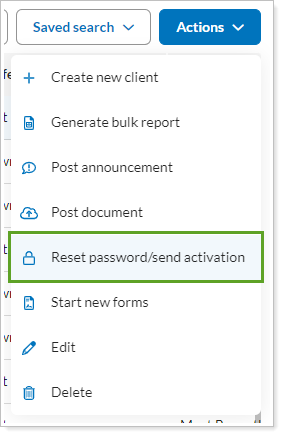
This smart system sends a different automated email depending on the portal status.
| Portal Status | Message Sent |
|---|---|
| Inactive | No email sent. To set up multiple clients with a portal initially, see Activate Multiple New Client Portals with Multi-Edit in Client Portal Security. |
| Pending | Tamarac Reporting sends the client email address on record a new activation email. |
| Active | Tamarac Reporting sends the client email address on record a password reset email. |
As an advisor, you can customize the email sent to clients. To learn more, see Customize the Automated Email Messages that Tamarac Reporting Sends.
For more information about client passwords and security, see Client Portal Security and Track How Much Longer a Password Link is Active (Authentication Link Expiration).
If you are already in the client record, you can handle password-related tasks from the individual client's Client Portals panel.
To resend a password activation email or reset a password for an individual client, follow these steps:
Click Clients/Client Portals on the Accounts menu.
Click the name of the client you want to enable client portal access for.
Click the Client Portal tab, then select Resend Activation Email. The name of the check box varies depending on the client's portal status, as does the email sent.
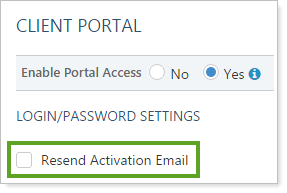
Click Save. When this change is saved, Tamarac Reporting sends the client an email with a link to the Set Password page. This link remains active for 72 hours.
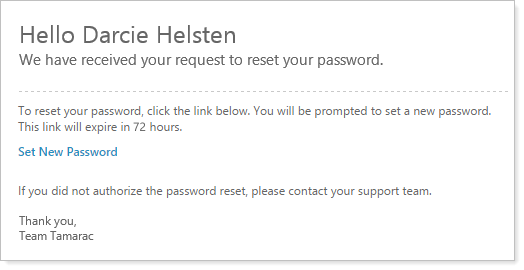
If your client doesn't click the link within 72 hours, you can resend the password multiple times. You can track how much longer the link remains active using the Authentication Link Expiration countdown timer.
Clicking the Set New Password link opens the Set Password page, where your client creates a new password.
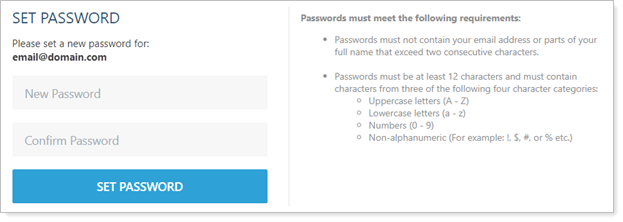
To resend a password activation email or to send a password reset email, follow these steps:
Click Clients/Client Portals on the Accounts menu.
Select the check box next to the client or clients you want to enable client portal access for. You can select one or more clients.
Under Actions, click Reset Password/Send Activation.
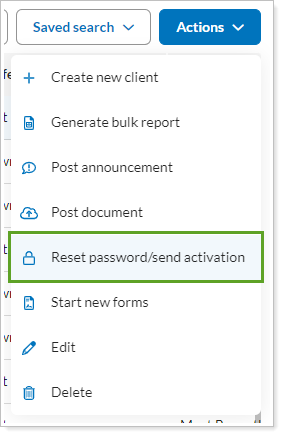
In the Reset Password/Send Activation window, click Continue. Tamarac Reporting generates an activation email or password reset email containing a new link for each client selected.
Many clients are accustomed to resetting passwords themselves. The Tamarac Reporting password reset process should be familiar, so your clients can navigate the reset process themselves if desired.
You can walk clients through the following steps to reset their own passwords with the following steps:
On the sign in page for your client portal, tell the client to click Recover it here.
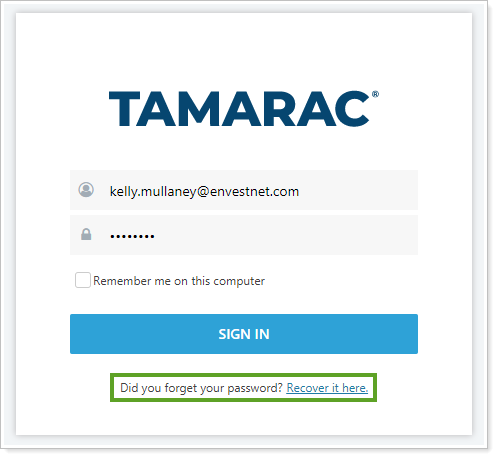
The client is directed to the Request Password Reset page, where he or she enters the same email address that is associated with the client record in Tamarac Reporting.
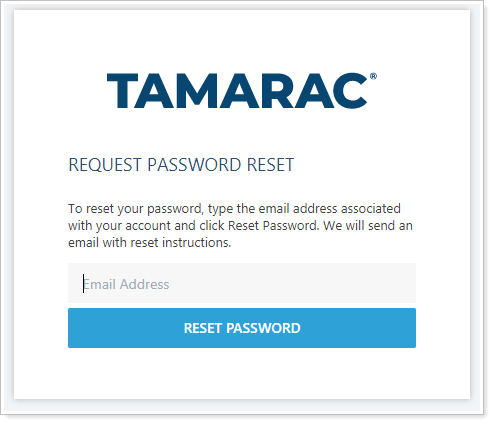
The client is directed to a confirmation page. If the email address entered matches the client record in Tamarac Reporting, the client receives an email with further instructions.
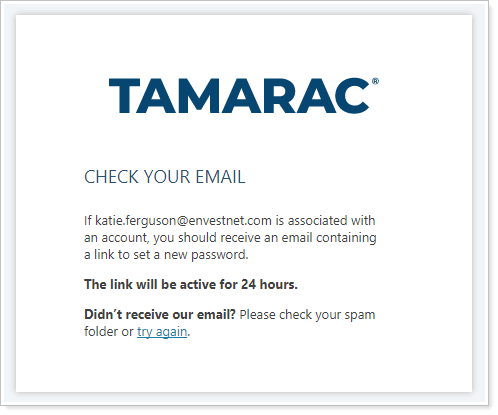
Tamarac Reporting sends the client an email with a link to the Set Password page. This link remains active for 24 hours, after which it deactivates.
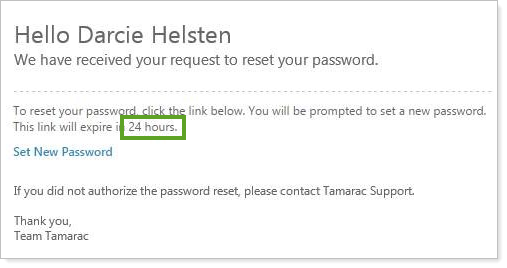
If your client doesn't click the link within 24 hours, he or she can click the Recover it here link on the portal login page to initiate the reset process again.
You can track how much longer the link remains active using the Authentication Link Expiration countdown timer.
Clicking the Set New Password link opens the Set Password page, where your client creates a new password.
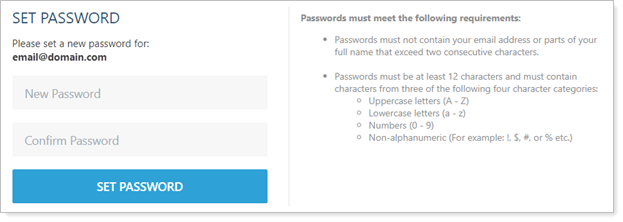
Passwords must meet the following criteria:
Passwords must not contain your email address or parts of your full name that exceed two consecutive characters.
Passwords must be a minimum of 12 characters.
Passwords and must contain characters from three of the following four categories:
Uppercase letters (A - Z)
Lowercase letters (a - z)
Numbers (0 - 9)
Non-alphanumeric ( !, $, #, %, etc. )