 Back
Back
 Back Back |
|
Available Page View Filters
In Tamarac, you'll see many pages displaying data in grids. Often you can control the columns that appear. To help you further sort the data displayed, pages offer a variety of different filters.
You can apply multiple filters at one time. For example, you can use filters to:
Some Trading pages allow you to show and hide filters. On those pages, click ![]() near the page header to see available filters.
near the page header to see available filters.
This page provides details about all the different ways you can filter pages in Tamarac.
For more information about using pages in Tamarac, see Understanding Pages in Tamarac.
Available filters vary by grid page. Use this section to find the filtering options available on each grid page.
Quickly filter the page to see only accounts, only groups, or both accounts and groups.
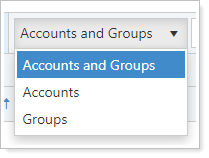
This filter can be seen on the Accounts page.
Filter the page to see only accounts added to the particular account set or working list.

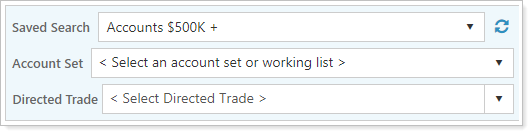
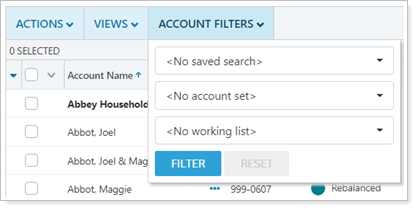
These filters can be seen on the following pages:
For more information, see the following:
Filter the page to see only accounts or groups that start with the selected letter. Click all to clear the letter filter. If a letter is grayed out, it means that no accounts or groups begin with that letter.

These filters can be seen on the following pages:
Select a saved search you've created or a shared saved search to only filter the page to see only accounts that match that criteria. For example, you can use a saved search to only view accounts with holdings over $500,000.
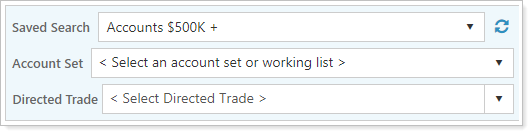
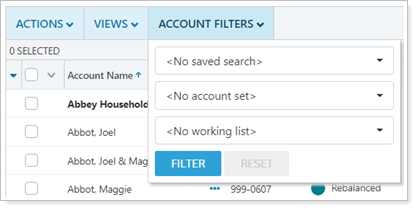
These filters can be seen on the following pages:
Once you've selected a filter, use the following actions to update the page:
 to refresh the page and see updated results based on changes you made.
to refresh the page and see updated results based on changes you made.For more information, see the following:
Type in a string of letters or numbers to find entities that contain those characters. For example, search for ab to see both accounts named Abbey and Reliable. When you search for a single letter, Tamarac only displays only accounts or groups that start with that letter.
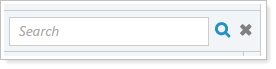
Click  to search. Click × to clear the search.
to search. Click × to clear the search.
These filters can be seen on the following pages:
Filter individual columns to display only data matching the filter criteria.
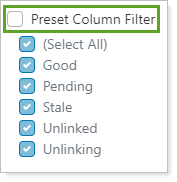
These filters can be seen on the following pages:
For more information, see the following:
Configure Preset Column Filters in Page Views
Filter the page to see only securities that assigned the particular category types selected. When you add multiple category types, you’ll see only securities that match all the types.
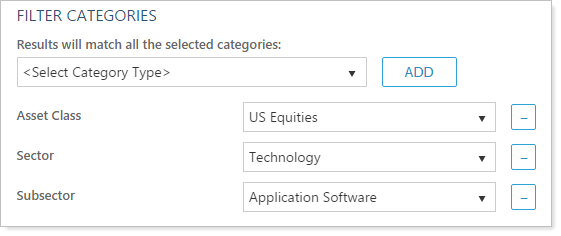
These filters can be seen on the Securities page.
For more information, see the following:
On Manual Security Snapshot page views, filter the page to include or exclude snapshots or trades that involve the securities you designate.
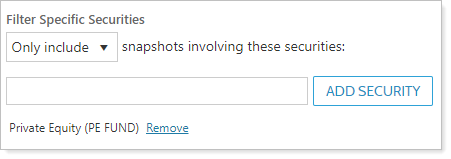
On the Trade Review, type a security symbol in the Search Securities box to filter for all trades involving that security.
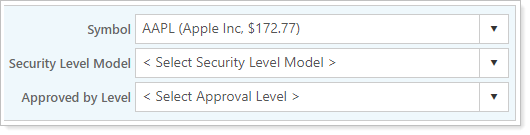
These filters can be seen on the following pages:
For more information, see the following:
Filter the page either by a designated target trade date or by trades placed on hold on the current date.
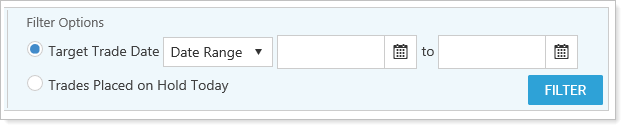
These filters can be seen on the Trades on Hold page.
For more information, see the following:
These preconfigured views focus the page for particular tasks: Reviewing accounts that need attention, have orders logged today, have trades on hold, and more.
Filter the results on the page by preconfigured page view options such as Accounts with Negative T+1 Cash and Accounts with Orders Logged Today.
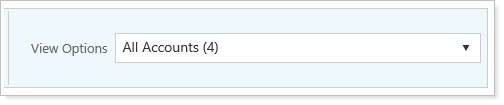
These filters can be seen on the following pages:
Select an available option to see only accounts that meet certain rebalance criteria.
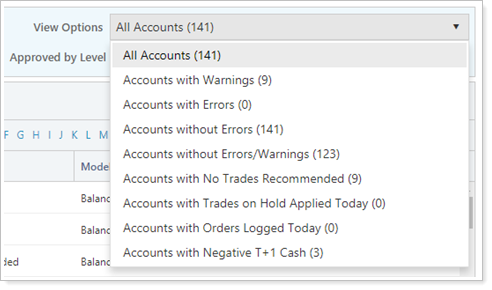
Filter results to see trades that require approval before they are sent to the Trade List. The approval level and system-level approval settings will affect how this filter works.
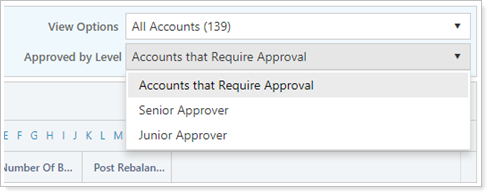
These filters are sensitive to whether you require one approval or at least two approvals and your approval level. Use these filters to identity trades that require approval in the following ways:
| Filter Option | Filter Behavior |
|---|---|
| Accounts that Require Approval |
This is your default filter view that shows all trades still requiring approval, using the following conditions:
|
| Approval Level Name (e.g. Senior Approver or Junior Approver) |
These filters show all trades which have already been approved by users of that approval level, using the following conditions:
|
| Filter Option | Filter Behavior |
|---|---|
| Accounts that Require Approval |
This is your default filter view that shows all trades still requiring approval, using the following conditions:
|
| Approval Level Name (e.g. Senior Approver or Junior Approver) |
These filters show all trades which have already been approved by users of that approval level, using the following conditions:
|
These filters can be seen on the following pages:
For more information, see the following:
Filter the page to see only trades that were triggered based on the directed trade you choose.
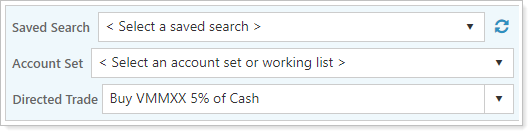
This filter can be seen on the Trade Review page.
For more information, see the following:
Learn More About Directed Trades
Filter the page to see only recommended trades generated in accounts that contain that Security Level model.
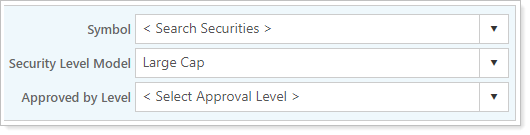
This filter can be seen on the Trade Review page.
For more information, see the following:
Learn More About Security Level Models
Filter the page to see only orders or trades submitted between the dates you designate.
On the Orders page, select the order date—the date the trade was initiated—for the orders you want to view. This option can be combined with other filters to narrow results. Show Orders Between allows you to choose a date range and orders placed during those dates will show.

On the Reconcile Trades page, select the trade date—the date the trade was initiated—for the orders you want to view. This option can be combined with other filters to narrow results. Show Trades Between allows you to choose a date range and orders placed during those dates will show.

These filters can be seen on the following pages:
For more information, see the following: