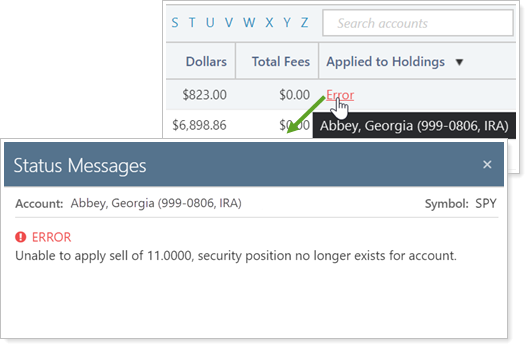Back
Back
 Back Back |
|
Orders Page Actions, Views, and Filters
The Orders page allows you to review and report on orders that have already been executed, enabling you to complete post-trading functions like auditing orders and reconciling trades using the orders you've logged.

Once you log orders from the Trade List page, these trades go to the Orders page, which serves as a list of orders you're going to send or have already sent to the custodian.
The Orders page allows you to review and verify logged orders you've placed. You can search by account or order date, and update account holdings for further same-day trading.
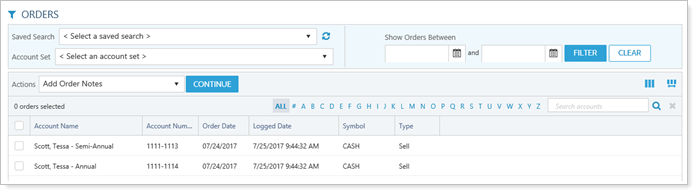
You can take these actions on the Orders page.
As part of reconciliation, you can use the Orders page to review orders and compare them to current holdings. This is the last step in the trading workflow process. The Orders page has these tools available to help you find the information you need:
Export to CSV allows you to select any number of orders and download that data to a CSV file.
Add columns to view additional data points—for example, the name of the trade approver or the name of the custodian—and sort data by those columns.
Filter the page by saved search, account set, working list, or order date.
For more in-depth information on the reconciliation process, see Reconciliation Process.
After approving trades and logging orders, but before the updated holdings flow in from your portfolio accounting system (PAS), you can use Update Holdings to update your clients' portfolios based on those orders.
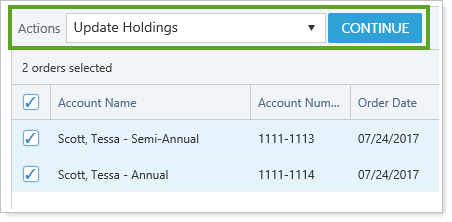
For full details about updating client holdings, see Update Holdings After Trading.
Order notes allow you to add useful information about a trade and associate it with the account. For example, you can add a reason for trade or trade confirmation details. Later, you can use a bulk report to retrieve this information.
To add an order note, select the appropriate order and choose Add Order Notes in the Actions list. You can add order notes before or after the order is logged.
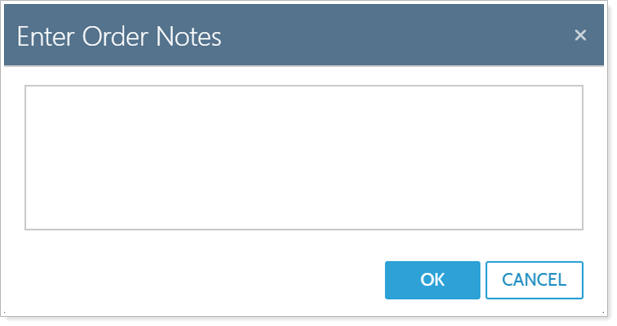
For more information on using and viewing notes throughout Tamarac Trading, see Overview of Notes in Tamarac Trading.
Some orders require further action. If an unexecuted order needs action and the account hasn't yet been saved or rebalanced, you can use Send Back to Trade List in the Actions list to remove the order from the Orders page. This action send the order back to the Trade List page for the selected account. If that account is part of a group that's been rebalanced together, the entire rebalancing group is sent back to the Trade List Page.
You can also delete unwanted orders on the Orders page.
For more information on sending orders back to the Trade List or deleting orders, see Manage Orders on the Orders Page.
If you need your orders data in bulk, choose Export to CSV in the Actions list. This generates a comma delimited CSV file you can download based on the columns showing on the Orders page. If you'd like to see additional data points in this exported file, add those data points as columns to your view before exporting this file.
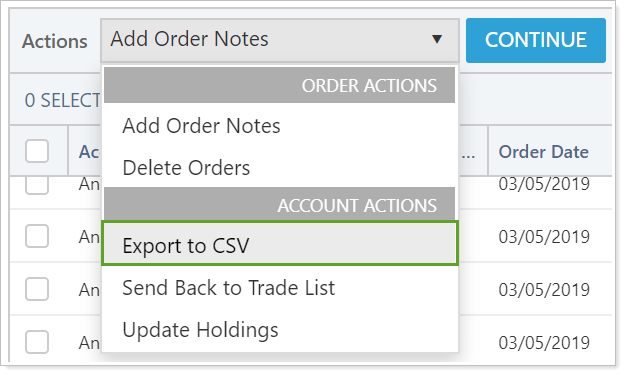
You can also export orders in bulk with an Orders bulk report, which allows you to include a wide variety of data points, including not only information about orders, but account and rebalancing details.
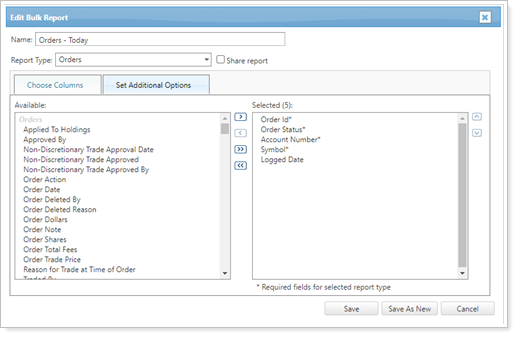
To see orders created today, on the Orders bulk report on the Set Additional Options tab, set the date period to Previous 1 Day(s) and choose From: Today.
The Approval required for custom strategies that override restrictions option in Rebalancing System Settings adds restriction override features to the trading workflow. When this feature is enabled and you generate an order in a restricted security, you can use the Restriction Override column to view security restriction information.
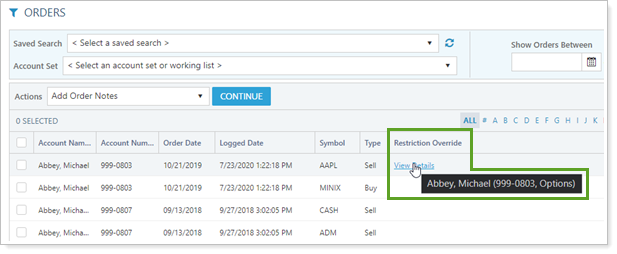
If you log an order in a restricted security and, for any reason, have to send that order back to the Trade List, the restriction information will remain with that order, visible in the Restriction Overrides column.
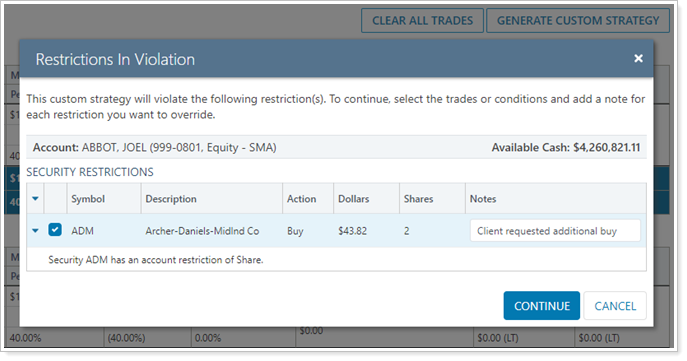
For more information, see Security Restriction Overrides.
You can edit the account settings for individual or multiple accounts on this page. This can be done one of two ways:
Actions List.Select an account or accounts and choose Edit in the Actions list. This allows you to change account settings without navigating away from the page.
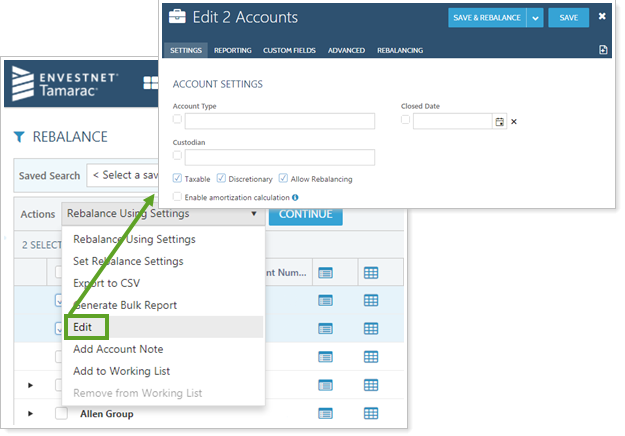
Account Name.Click on the account name to open the account settings for that account.
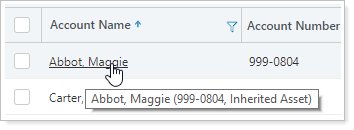
With the FIX Flyer trading integration, once you've sent trades to FIX Flyer, the FIX Flyer Status column displays the order status of those trades.
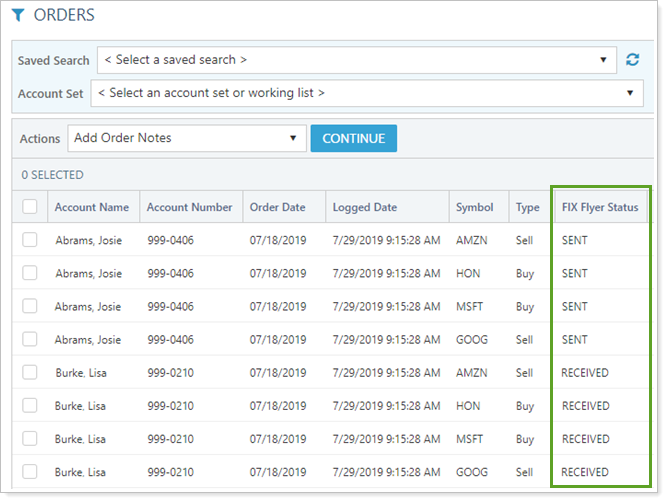
These are the available order statuses for FIX Flyer trades:
| Order Status | More Information |
|---|---|
| SENT | This trade was logged and sent, but FIX Flyer has not yet acknowledged this trade. |
| RECEIVED | This trade was logged, sent, and acknowledged by FIX Flyer. |
| FAILED | This trade was not sent or executed because FIX Flyer did not receive this trade. This could be because of a technical error. Contact Tamarac Support to help resolve these issues. |
| PARTIALLY FAILED | Some tax lots were not sent or trades weren't executed because FIX Flyer did not receive all tax lots. This could be because of a technical error. Contact Tamarac Support to help resolve these issues. |
| INVALID DATA | This trade was not sent or executed. Reasons for this status could be problems with your FIX Flyer settings. Contact Tamarac Support to help resolve these issues. |
| INVALID COPILOT DESTINATION | The trade was not sent because the configured user was not valid. To fix, contact a firm administrator to review and update the user settings for FIX Flyer. |
| Blank column | This trade was not sent through the FIX Flyer system. |
To help you filter the orders you see or change the details of the orders you see on the page, the Orders page has these tools.
![]()
You can customize and filter this page in the following ways.
Add, arrange, and remove columns, then save that configuration so the page loads with it in the future. For more information, see Add, Remove, and Rearrange Columns on Trading Pages.
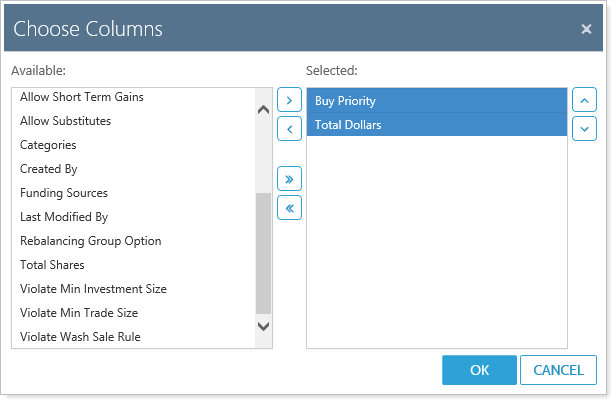
Adjust the column width to a custom size or automatically to fit the data. For more information, see Change Column Width on Pages in Tamarac.
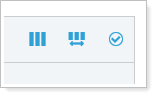
Sort data in columns by ascending or descending order. For more information, see Sort and Filter Columns on Pages in Tamarac.
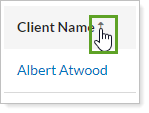
Filter by saved search, account sets, or working lists. For more information, see Available Page View Filters.

Select the order date—the date the trade was initiated—for the orders you want to view. This option can be combined with other filters to narrow results. Show Orders Between allows you to choose a date range and orders placed during those dates will show.

It's best practice to add the Applied to Holdings column to your view of the Orders page. This column uses color to show the state of the updated holdings. Yes (in green) indicates that the orders from a particular rebalance were successfully applied to holdings. Warnings (in yellow) and errors (in red) link to a window explaining that error or warning.