 Back
Back
 Back Back |
|
Trade List Page Actions, Views, and Filters
Once you've created trades and approved them—either through the rebalance process or through a manual trading process—the next step is the Trade List page where you'll turn your trades into orders that will then go out for execution.
![]()
The Trade List page allows you to review the trades generated and then take action to generate the trade by creating the trade file and logging the trades you've made. You can also send trades back for further review, place trades on hold, or send trades to FIX Flyer as needed.
This page provides details on features of the Trades List page. For information about using the Trade List page in the trading workflow, see Create Trades and Log Orders.
The Trade List allows you to view and create trades based on the rebalances and manual trades you've completed, as well as log those orders for reconciliation.
You can perform the following trade actions on the Trade List page.
The Trade List allows you to create trade files for execution, send trades using the FIX Flyer integration, or log trades using Trade Actions in the Actions list. For more information, see Create Trades and Log Orders.
You can send trades back for further review by choosing Send Back to Rebalance Review in the Actions list. For more information, see Learn More About Reviewing Rebalances and Trades.
You can place trades in an account on hold for future execution. To do this, select the account and choose Hold Trades in the Actions list. For more information, see Trades on Hold.
You can add a note to any account or group by choosing Add Reason for Trade in the Actions list.
You can add an account note to any account or group you're viewing on the Trade List by adding the Notes column and using the icon to view and add account notes.

You can also choose Add Reason for Trade in the Actions list to add a trading note to the account.
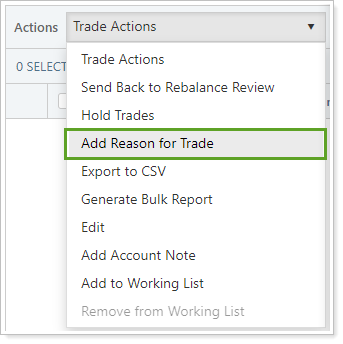
See Overview of Notes in Tamarac Trading.
If you need your trades on hold data in bulk, choose Export to CSV in the Actions list. This generates a comma delimited CSV file you can download based on the columns showing on the Trades on Hold page. If you'd like to see additional data points in this exported file, add those data points as columns to your view before exporting this file.
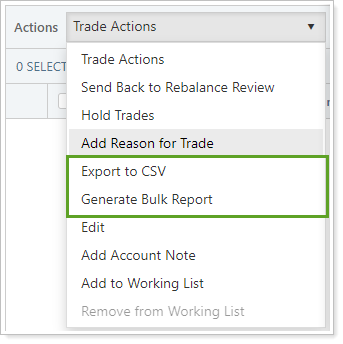
You can also generate bulk reports directly on the Trade List page. This allows you to create reports for compliance and general recordkeeping. As a best practice, you should customize a bulk report to meet your firm's needs and generate bulk reports on the trades generated in Tamarac Trading.
You can run bulk reports in one of two ways on the Trade List Page.
From the Actions list. Select any accounts for which you want to run a bulk report and select Generate Bulk Report in the Actions list. This allows you to run the bulk report only on the accounts you selected.

From Trade Actions.Select Generate bulk report on the Trade Actions dialog box when generating trade files. This allows you to run the bulk report on all accounts you've selected to generate your trade file(s).
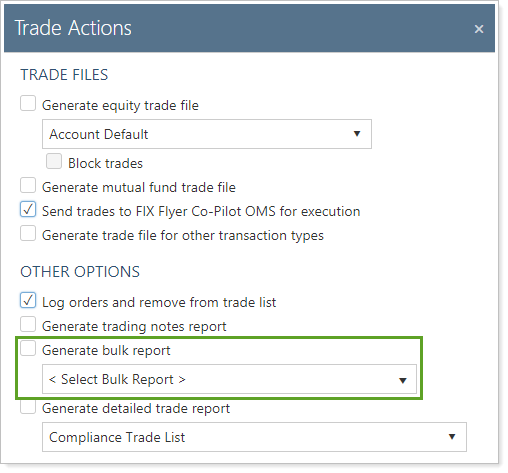
You can edit the account settings for individual or multiple accounts on this page. This can be done one of two ways:
Actions List.Select an account or accounts and choose Edit in the Actions list. This allows you to change account settings without navigating away from the page.
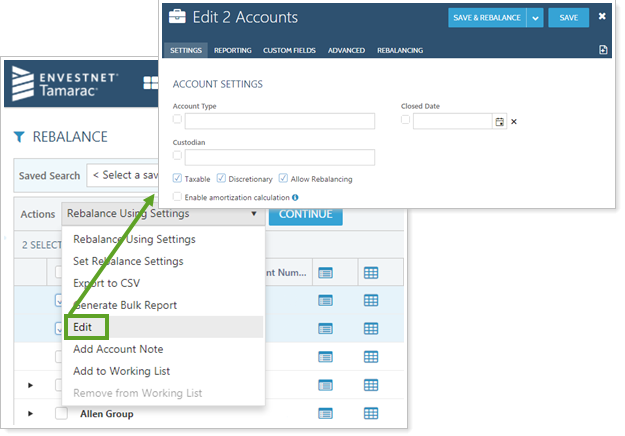
Account Name.Click on the account name to open the account settings for that account.
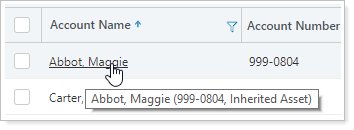
For more information, see Overview of Notes in Tamarac Trading.
If you'd like to include certain trades in a working list, you can add or remove them using the Actions list.
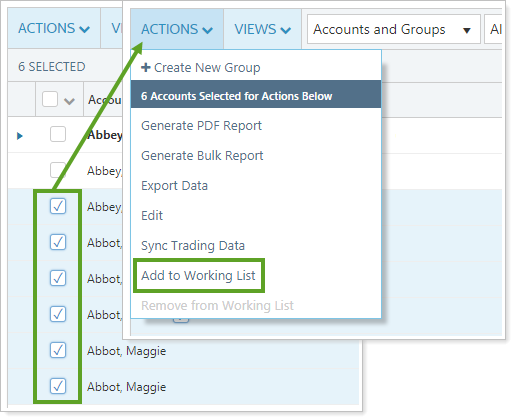
For more information, see Using Working Lists.
To help you filter the trades you see or change the details of the trades you see on the page, the Trades page has these tools.
![]()
You can customize and filter this page in the following ways.
Add, arrange, and remove columns, then save that configuration so the page loads with it in the future. For more information, see Add, Remove, and Rearrange Columns on Trading Pages.
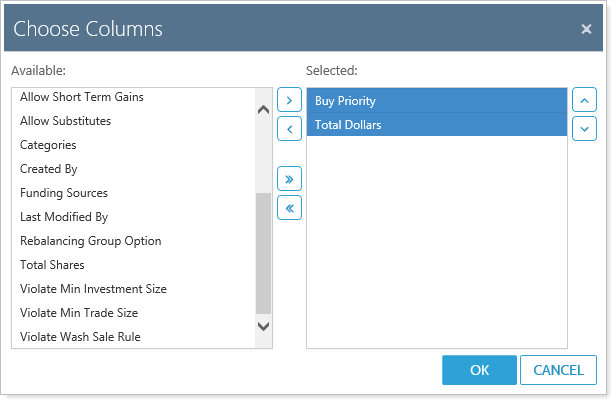
Adjust the column width to a custom size or automatically to fit the data. For more information, see Change Column Width on Pages in Tamarac.
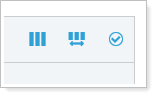
Sort data in columns by ascending or descending order. For more information, see Sort and Filter Columns on Pages in Tamarac.
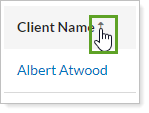
Filter by saved search, account sets or working lists, or view options. For more information, see Available Page View Filters.
