 Back
Back
 Back Back |
Home > Tamarac Trading > Rebalances and Trades > Approvals Orders and Reconciliation > Create Trades and Log Orders
|
Create Trades and Log Orders
|
Create a Trade File to Send to the Custodian |
Once you've created trades and approved them—either through the rebalance process or through a manual trading process—the next step is the Trade List page where you'll turn your trades into orders that will then go out for execution.

The Trade List page allows you to review the trades generated and then take action to generate the trade by creating the trade file and logging the trades you've made. You can also send trades back for further review, place trades on hold, or send trades to FIX Flyer as needed.
For information about features of the Trade List page, see Trade List Page Actions, Views, and Filters.
Tamarac Trading lets you choose your default settings for the Trade Actions dialog box by selecting your defaults on the Rebalancing System Settings page. Select your preferred settings here to save time when generating trade files or sending trades to the custodian for execution.
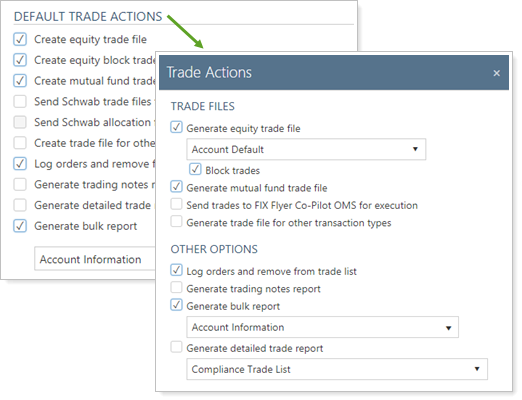
For more information, see Default Trade Actions Settings.
The Trade List page is where you'll take recommended trades from a rebalance or a manual trade and then turn those trades into trade files to send for execution. You'll create these trade files using the Trade Actions dialog box, found on the Actions list.
Some third-party integration options may appear on the Trade Actions dialog box. In some cases, these options are related to direct order processing through a third party. For more information about these integrations, see Learn More About Integrations.
To create a trade file, follow these steps:
On the Rebalance & Trade menu, click Trade List.
On the Trade List page, select one or more accounts.
In the Actions list, click Trade Actions, and then click Continue.
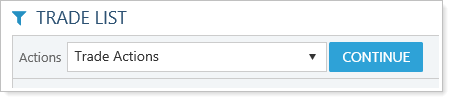
In the Trade Actions dialog box, select your preferred options:
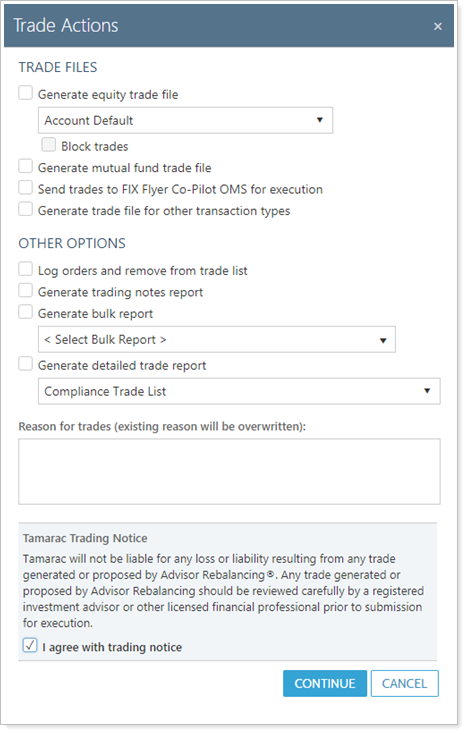
Generate equity trade file.Select to create an equity trade file from the trades you've selected on the Trade List and then choose your preferred equity trade file from the list. To shorten or add trade files to this list, see Filtering Trade File Formats.
You can Account Default to use the trade file established in each account's Equity Trade File Format Setting. This ensures that, if different accounts have different custodians, Tamarac Trading chooses the correct trade file for you.
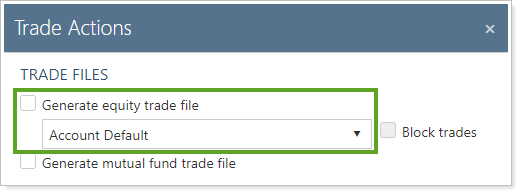
Block trades.Select this check box to tell Tamarac Trading to block equity and ETF trades in the trade file, if supported.
Generate mutual fund trade file.Select to create a mutual fund trade file from the trades you've selected on the Trade List. This will create the mutual fund trade file you've set in the account's Mutual Fund Trade File Format Setting.
Send trades to FIX Flyer Co-Pilot OMS for execution.Select to send trades to FIX Flyer for execution. For more information on this option, see FIX Flyer Integration.
Generate trade file for other transaction types.Select to create a trade file for other transactions that can't be traded at the custodian, like dummy tickers.
Check trades for other transaction types to ensure the proper trades are going to the custodian.
Log orders and remove from trade list.Select this option to log orders. Orders will then be sent to the Orders page for use during reconciliation.
Leave this option checked to make the reconciliation process easier.
Generate bulk report.Select this option to generate a previously created bulk report in addition to your trade files and then select a, available bulk report from the list.
For more information on creating a bulk report to select on the Trade Actions dialog box, see Create, Edit, and Delete Bulk Reports. For more information on available bulk reports, see Bulk Report Descriptions.
Generate detailed trade report.Select to generate a text-format trade report. Then, select the preferred trade report from the list. This trade report can be saved but can't be edited. This option can be used in conjunction with the available bulk reports.
If you have accounts with dummy tickers, select this option.
Reason for trades.Add reason for trade notes to the trade while creating the trade file. Any existing reason for trade notes you've added will be overwritten. For more information trade notes, see Overview of Notes in Tamarac Trading.
Tamarac Trading Notice.To continue with the trading process, select this option before proceeding.
Type the trading notes in the Reason for trade(s) box, if necessary, and then select the I agree with trading notice check box.
Click Continue.
Your trade files, along with any reports you've selected, will now be available for download.
Trading with the FIX Flyer integration uses the existing trading workflow within Tamarac Trading. Once you create your trades, approve them, and generate orders, you can send those trades directly to FIX Flyer using the Trade Actions dialog box.
For more information on each available option on the Trade Actions dialog box, see Create a Trade File to Send to the Custodian.
On the Rebalance & Trade menu, click Trade List.
On the Trade List page, select each account with trades that you want to send to FIX Flyer.
In the Actions list, click Trade Actions, and then click Continue.
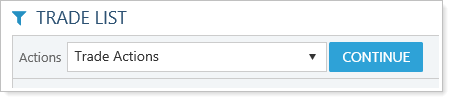
In the Trade Actions dialog, select Send trades to FIX Flyer Co-Pilot OMS for execution.
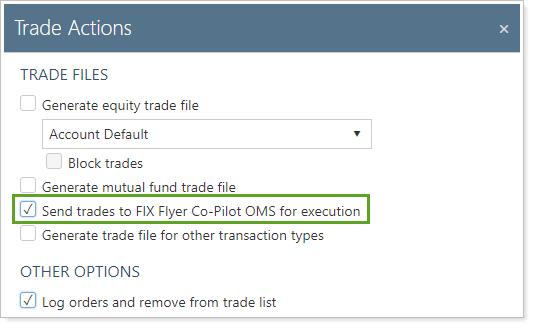
Select any other options on Trade Actions as needed.
Type the trading notes in the Reason for trade(s) box, if necessary, and then select I agree with trading notice.
Click Continue.
Click the Open FIX Flyer Co-Pilot OMS single sign-on link that appears to view a trade blotter.
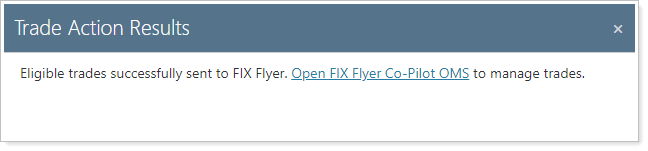
Logging orders is a part of the reconciliation process. After you've logged your orders on the Trade Actions dialog box, those trades are sent to the Orders page for review. You can then automatically reconcile those trades with the actual trade executions from your portfolio accounting system (PAS) the next day.
Once logged, the system assumes orders are executed. However, if any orders aren't executed, you can remove them from the Orders page or send them back to the Trade List.
To log orders, follow these steps:
On the Rebalance & Trade menu, click Trade List.
On the Trade List page, select one or more accounts.
In the Actions list, click Trade Actions, and then click Continue.
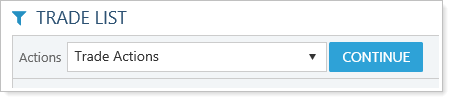
On the Trade Actions dialog box, select the Log orders and remove from trade list check box. For more information on the other options available, see Create a Trade File to Send to the Custodian.
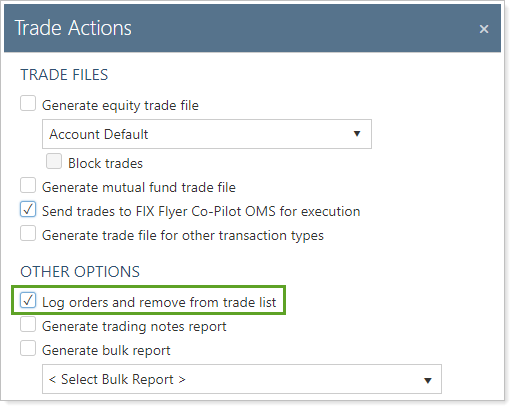
Type the trading notes in the Reason for trade(s) box, and then select the I agree with trading notice check box.
Make other selections on the dialog as necessary, and then click Continue. For more information on the other options on the Trade Actions dialog box, see Create a Trade File to Send to the Custodian.