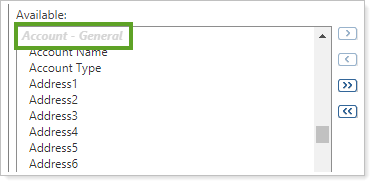Back
Back
 Back Back |
|
Bulk Report Descriptions
|
The Set Additional Options Tab |
Bulk reports are custom comma-delimited reports that you can build using data found in Tamarac Trading. You can customize the columns within bulk reports, as well as share them with colleagues. Then, when you run a bulk report, you can see the data from Tamarac Trading using the parameters you created for that particular bulk report.
For instructions on creating and running bulk reports, see Create, Edit, and Delete Bulk Reports.
The report type you choose will affect the columns available to add to your bulk report.
The columns available to add to your bulk report are broken into section types. For example, the Account - General section type contains columns related to general account settings, such as address, account type, description, tax status, and so on. Use these section types to identity columns you might want to add to your bulk reports.
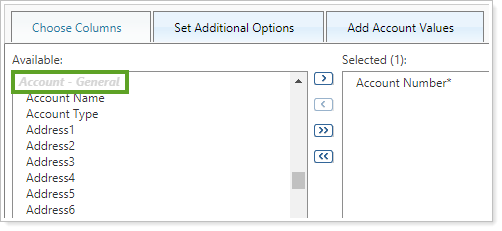
You can also click on these section types to add all of the columns in that section to your bulk report. To do this, click on the section type and click  .
.
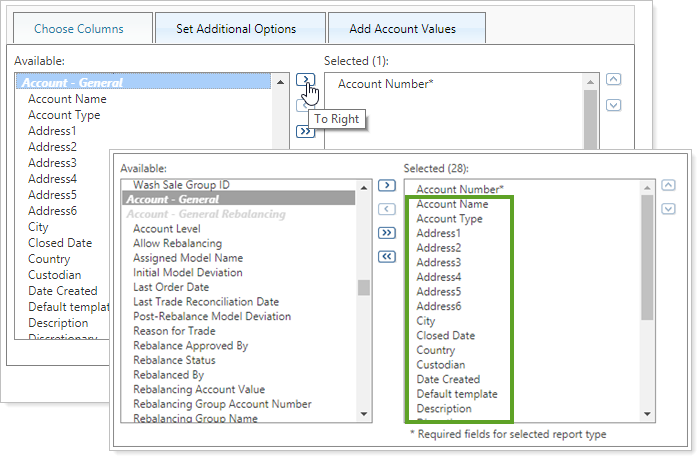
For more information on the options available on the Set Additional Options tab, see The Set Additional Options Tab.
Below are descriptions and available data for the bulk report types you can run:
Account-level information about any alternate security sets that have been assigned to your accounts.
| Options on the Set Additional Options Tab | Account Values Tab? | Corresponding Upload Data Set | |
|---|---|---|---|
|
|
No | Account Alternate Security Sets |
Account-level information about your billing groups, along with billing details.
| Options on the Set Additional Options Tab | Account Values Tab? | Corresponding Upload Data Set | |
|---|---|---|---|
|
|
Yes | Billing Group Accounts |
Account-level information showing the billing history within your accounts, including group names, adjustment amounts, outstanding balances, previously billed amounts, and more.
| Options on the Set Additional Options Tab | Account Values Tab? | Corresponding Upload Data Set | |
|---|---|---|---|
|
|
Yes | N/A |
View, set, or edit account-level payout distributions, including payee, payee type, payout effective date, payout percentage, and account number.
| Options on the Set Additional Options Tab | Account Values Tab? | Corresponding Upload Data Set | |
|---|---|---|---|
|
|
No | Account Billing Payout Distributions |
Account and security-level information showing committed capital investments.
This bulk report displays only if your permissions allow you to use the report.
| Options on the Set Additional Options Tab | Account Values Tab? | Corresponding Upload Data Set | |
|---|---|---|---|
|
|
No | Account Capital Calls |
Account and security-level information showing existing committed capital data, including committed capital amount, account number, and symbol.
| Options on the Set Additional Options Tab | Account Values Tab? | Corresponding Upload Data Set | |
|---|---|---|---|
|
|
No | Account Committed Capital |
Account-level information showing composite membership and statistics, including start and end date, start and end value, and various returns.
| Options on the Set Additional Options Tab | Account Values Tab? | Corresponding Upload Data Set | |
|---|---|---|---|
|
|
No | N/A |
Account and security details about securities which have been excluded from performance and/or billing.
| Options on the Set Additional Options Tab | Account Values Tab? | Corresponding Upload Data Set | |
|---|---|---|---|
|
|
Yes | Account Excluded Securities |
Account and security information about account holdings such as cash invested, cost basis, weight, and more.
| Options on the Set Additional Options Tab | Account Values Tab? | Corresponding Upload Data Set | |
|---|---|---|---|
|
|
Yes | N/A |
Account information about account settings such as address, objectives, benchmarks, and more; use to audit account settings and account information.
| Options on the Set Additional Options Tab | Account Values Tab? | Corresponding Upload Data Sets | |
|---|---|---|---|
|
|
Yes | Account Information and Reporting Group Information |
Account level details about account allocations to Security Level models in an Allocation model; depending on your model setups, this can show asset class allocations; use for analysis of accounts before and/or after a rebalance.
| Options on the Set Additional Options Tab | Account Values Tab? | Corresponding Upload Data Set | |
|---|---|---|---|
|
|
No | N/A |
Account-level details about all notes associated with an account; use to audit account activity and trading information.
| Options on the Set Additional Options Tab | Account Values Tab? | Corresponding Upload Data Set | |
|---|---|---|---|
|
|
Yes | N/A |
Account-level details about the specific security holdings within a client's account; to show full N-tier model details, select the Include model-level detail check box when generating this report; use to review account holdings information.
| Options on the Set Additional Options Tab | Account Values Tab? | Corresponding Upload Data Set | |
|---|---|---|---|
|
|
No | N/A |
Account and security-level details about the security restrictions within individual accounts; use to audit individual account restrictions.
| Options on the Set Additional Options Tab | Account Values Tab? | Corresponding Upload Data Set | |
|---|---|---|---|
|
|
No | Account Security Restrictions |
Details about substitute securities set at the account level; use to audit and edit the substitute securities applied to each account or group.
| Options on the Set Additional Options Tab | Account Values Tab? | Corresponding Upload Data Set | |
|---|---|---|---|
|
|
No | Account Substitute Securities |
Account and security information to distinguish transactions as intra-group flows or custodian lot adjustments; use to audit transactions within accounts.
| Options on the Set Additional Options Tab | Account Values Tab? | Corresponding Upload Data Set | |
|---|---|---|---|
|
|
Yes | Transactions |
Model-level details about Allocation models, including weights, rank, submodels, and more.
| Options on the Set Additional Options Tab | Account Values Tab? | Corresponding Upload Data Set | |
|---|---|---|---|
|
|
No | Allocation Model Members |
Account-level information about billing definitions.
| Options on the Set Additional Options Tab | Account Values Tab? | Corresponding Upload Data Set | |
|---|---|---|---|
|
|
No | Billing Definition Information |
Account-level information about billing discounts and adjustments in your billing groups.
| Options on the Set Additional Options Tab | Account Values Tab? | Corresponding Upload Data Set | |
|---|---|---|---|
|
|
Yes | Billing Group Adjustments |
Account-level information to reconcile your billing; see if a payment has been fully paid, partially paid, or unpaid.
| Options on the Set Additional Options Tab | Account Values Tab? | Corresponding Upload Data Set | |
|---|---|---|---|
|
|
Yes | Billing Payment Details |
Account details to manage outstanding billing and see current prior outstanding balance by account and billing group; especially useful for implementation clients where Tamarac Reporting does not contain billing history.=
| Options on the Set Additional Options Tab | Account Values Tab? | Corresponding Upload Data Set | |
|---|---|---|---|
|
|
Yes | Billing Prior Outstanding Balance |
Security details about any block trades you've generated.
| Options on the Set Additional Options Tab | Account Values Tab? | Corresponding Upload Data Set | |
|---|---|---|---|
|
|
No | N/A |
Account-level information about cash reserves in individual accounts.
| Options on the Set Additional Options Tab | Account Values Tab? | Corresponding Upload Data Set | |
|---|---|---|---|
|
|
No | Cash Reserves |
Details about your clients such as client portal status, assigned household, preferred delivery method, and more
The Last Login Date column on this report shows on the Clients/Client Portals page. Typically the dates will match, but due to different time zone calculations, you may see variations between the dates in the two locations. To reduce confusion, we don't include a time on this report.
| Options on the Set Additional Options Tab | Account Values Tab? | Corresponding Upload Data Set | |
|---|---|---|---|
|
|
No | Client Information |
Security-level details about securities where you've set a custom input symbol.
| Options on the Set Additional Options Tab | Account Values Tab? | Corresponding Upload Data Set | |
|---|---|---|---|
|
|
No | Custom Input Symbols |
Security-level details about the fee schedules you've set up; use to review fees .
| Options on the Set Additional Options Tab | Account Values Tab? | Corresponding Upload Data Set | |
|---|---|---|---|
|
|
No | N/A |
Trade-level details; shows messages received and other trade-related details such as sent status and order ID.
| Options on the Set Additional Options Tab | Account Values Tab? | Corresponding Upload Data Set | |
|---|---|---|---|
|
|
No | N/A |
Account information showing groups and group details; shows all members associated with a group, including the option to include both direct and implicit group members.
| Options on the Set Additional Options Tab | Account Values Tab? | Corresponding Upload Data Set | |
|---|---|---|---|
|
|
No | Reporting Group Direct Members |
Household-related net worth value, assets, liabilities, current and historical managed and unmanaged value, service team, Household custom fields, and more.
| Options on the Set Additional Options Tab | Account Values Tab? | Corresponding Upload Data Set | |
|---|---|---|---|
|
|
No | Households and Liabilities |
Household-level details about assets and liabilities values you've established within your Households, as well as related Household custom fields. Use this in conjunction with the Household Assets and Liabilities Values upload data set to edit asset and liability values in bulk.
| Options on the Set Additional Options Tab | Account Values Tab? | Corresponding Upload Data Set | |
|---|---|---|---|
|
|
No | Household Assets and Liabilities Values |
Household-level details about settings and fields, such as address, logo, upload IDs, service team, custom fields, and more. Use it to evaluate and edit Household settings, audit the MGP Last Import Date, and link CRM accounts to Tamarac Reporting Households.
| Options on the Set Additional Options Tab | Account Values Tab? | Corresponding Upload Data Set | |
|---|---|---|---|
|
|
No | Household Information |
Assign accounts and reporting groups to Households, create new Households, or reassign Households. Provides information about the members assigned to the Household, such as primary Household, membership type, include in performance/reporting flags, general account information, Household custom fields, and more.
| Options on the Set Additional Options Tab | Account Values Tab? | Corresponding Upload Data Set | |
|---|---|---|---|
|
|
Yes | Household Members |
Account-level details about accounts containing industry group restrictions.
| Options on the Set Additional Options Tab | Account Values Tab? | Corresponding Upload Data Set | |
|---|---|---|---|
|
|
No | Industry Group Restrictions |
Account and security details about manual security snapshots within your accounts and includes snapshot history, including users who made modifications or deleted snapshots; only shows accounts containing manual securities.
This bulk report is only available if your firm is enabled for Manual Security Snapshots and there are existing snapshots.
| Options on the Set Additional Options Tab | Account Values Tab? | Corresponding Upload Data Set | |
|---|---|---|---|
|
|
No | Manual Security Snapshots |
Details about the model priorities you've established for your models.
| Options on the Set Additional Options Tab | Account Values Tab? | Corresponding Upload Data Set | |
|---|---|---|---|
|
|
No | Model Priorities |
Security-level details about allocations to securities in your Allocation models; use to analyze your models.
| Options on the Set Additional Options Tab | Account Values Tab? | Corresponding Upload Data Set | |
|---|---|---|---|
|
|
No | N/A |
Model details, including their weights; use to see a holistic picture of your models.
| Options on the Set Additional Options Tab | Account Values Tab? | Corresponding Upload Data Set | |
|---|---|---|---|
|
|
No | N/A |
Detailed security and account information about orders, which are the trades you've already traded and can now reconcile within clients' accounts.
| Options on the Set Additional Options Tab | Account Values Tab? | Corresponding Upload Data Set | |
|---|---|---|---|
|
|
No | N/A |
Account and security-level details about partial ownership account distribution, including dates, flows, and securities.
| Options on the Set Additional Options Tab | Account Values Tab? | Corresponding Upload Data Set | |
|---|---|---|---|
|
|
Yes | Ownership Distribution |
Performance data organized by account, category, and interval. Learn more about how to use this report: Performance Data Extract Bulk Report.
| Options on the Set Additional Options Tab | Account Values Tab? | Corresponding Upload Data Set | |
|---|---|---|---|
|
|
No | N/A |
Account-level messages, warnings, and errors on initial accounts and post-rebalance accounts; use for account analysis and to handle errors.
| Options on the Set Additional Options Tab | Account Values Tab? | Corresponding Upload Data Set | |
|---|---|---|---|
|
|
No | N/A |
Account and security-level information about overrides generated in Tamarac Trading; use to audit account activity.
| Options on the Set Additional Options Tab | Account Values Tab? | Corresponding Upload Data Set | |
|---|---|---|---|
|
|
No | N/A |
Shows security and account-level information related to account and specific security settings related to 13F.
| Options on the Set Additional Options Tab | Account Values Tab? | Corresponding Upload Data Set | |
|---|---|---|---|
|
|
No | N/A |
Security-level information showing 13F securities and some of their 13F-related settings.
| Options on the Set Additional Options Tab | Account Values Tab? | Corresponding Upload Data Set | |
|---|---|---|---|
|
|
No | N/A |
Security-level details about the securities within your Security Level models.
| Options on the Set Additional Options Tab | Account Values Tab? | Corresponding Upload Data Set | |
|---|---|---|---|
|
|
No | Alternate Security Sets |
Security-level details about the categories assigned to securities, including securities with multiple categories, primary designation, and category weights.
| Options on the Set Additional Options Tab | Account Values Tab? | Corresponding Upload Data Set | |
|---|---|---|---|
|
|
No | Security Category Weights |
Security-level holdings information; further security information can be found in the Security Information bulk report.
| Options on the Set Additional Options Tab | Account Values Tab? | Corresponding Upload Data Set | |
|---|---|---|---|
|
|
No | N/A |
Security-level information about individual securities with data such as asset class, benchmark, bond rating, category, and security type; use to review individual securities; does not include holdings information.
| Options on the Set Additional Options Tab | Account Values Tab? | Corresponding Upload Data Set | |
|---|---|---|---|
|
|
No | Security Information |
Security-level information showing information about mapped securities; use to review individual securities.
| Options on the Set Additional Options Tab | Account Values Tab? | Corresponding Upload Data Set | |
|---|---|---|---|
|
|
No | N/A |
Historical or most recent file date data, allocation file date for each allocation, symbol allocations apply to, allocation details like buy and sell percentage, and associated UMA account number.
| Options on the Set Additional Options Tab | Account Values Tab? | Corresponding Upload Data Set | |
|---|---|---|---|
|
|
No | Sleeve Account Allocations |
Description, upload ID, and Security Level model associated with a sleeve.
| Options on the Set Additional Options Tab | Account Values Tab? | Corresponding Upload Data Set | |
|---|---|---|---|
|
|
No | Sleeve Level Information |
Security-level details about securities and the substitutes you've set for those securities.
| Options on the Set Additional Options Tab | Account Values Tab? | Corresponding Upload Data Set | |
|---|---|---|---|
|
|
No | Substitute Securities |
Target Allocation details such as target allocation name, underlying asset classes, category types, category name, and weight of those indexes.
| Options on the Set Additional Options Tab | Account Values Tab? | Corresponding Upload Data Set | |
|---|---|---|---|
|
|
No | N/A |
Security-level details based on the trade file group settings assigned to each security.
| Options on the Set Additional Options Tab | Account Values Tab? | Corresponding Upload Data Set | |
|---|---|---|---|
|
|
No | Trade Group Security Settings |
Account and security-level details based on an account's reconciliation status.
| Options on the Set Additional Options Tab | Account Values Tab? | Corresponding Upload Data Set | |
|---|---|---|---|
|
|
No | N/A |
Account and security-level details showing all trades on hold for each account; use to review individual securities and take action on trades placed on hold.
| Options on the Set Additional Options Tab | Account Values Tab? | Corresponding Upload Data Set | |
|---|---|---|---|
|
|
No | N/A |
Some bulk report types allow you to set additional options to further narrow the data you'll see in your bulk reports. These options are found on the Set Additional Options tab. For instance, in some bulk reports, you can limit the data to within a date range you specify, or limit transactions to only certain types of transactions.
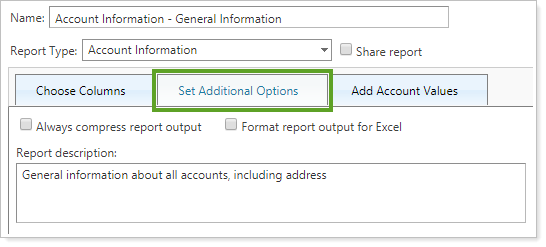
The following options are available for all bulk reports:
Select this check box if you want Tamarac Trading to always add the report to a .zip file.
If you do not select this check box, Tamarac Trading will only create .zip files for reports over 500 KB.
Tamarac Trading formats bulk reports as comma-delimited files.
If the data on your reports contains commas, or if you have account numbers that begin with the numeral 0, it will cause formatting errors. If you're experiencing problems with the file format, select this check box.
Type a description for the report.
This will appear on the Bulk Reports page and can further help you differentiate between different reports with the same report type.
The following options are available on the Set Additional Options tab for some bulk reports:
Use this option to limit security-level data to only those securities you list or to exclude the securities you list. This can help you greatly limit the size of your report by removing irrelevant securities data, such as dummy tickers, SMA tickers, or unmanaged securities.

For some bulk reports, you can specify a dynamic date period or date periods. The dates and date periods you use in your bulk reports are separate from the dates and date periods defined on the Dates and Date Periods pages on the Setup menu.
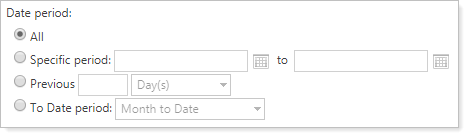
If set, calculates an as of date for the bulk report data using the date you set.
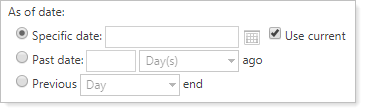
Calculates the date period for the bulk report selected.
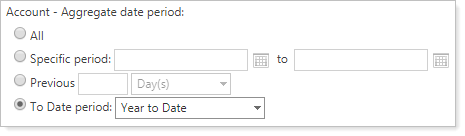
This option allows you to choose whether global options are included, or whether only the account level exclusions are shown.
This setting determines if the Trade date or Entry date will be used to filter the transactions included on the report.
When filtering by trade date, your firm's data as of date is used to determine the transactions that are included in the report. For example, if your firm's data as of date is 7/31 and the date period is “previous 3 days”, the transactions with trade dates of 7/29, 7/30, and 7/31.
When filtering by entry date, the current date (today) is used to determine the transactions that are included in the report. For example, if today is 8/1 and the date period is “previous 3 days”, the transactions with trade dates of 7/30, 7/31, and 8/1.
Select this check box to exclude trades with zero commissions from purchases and sales fields, as well as purchases and sales values used to calculate Annual Turnover, Cumulative Turnover, and Previous 12 Months Turnover.
Select this check box to use custodial realized gain/loss data in bulk reports that include realized gain/loss reporting.
This feature is only available if custodial integration is enabled.
One of the easiest ways to update large amounts to data is to use bulk reports. You can run a bulk report of existing data, then use this data to upload data changes. This is the workflow to change existing data:
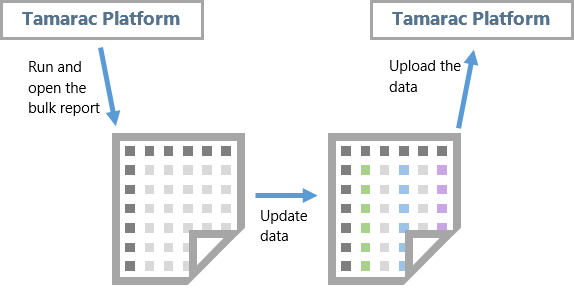
Bulk report.Generate and run a bulk report using the columns you choose in the upload format. Download the report and open it in your spreadsheet program.
Update data.In your spreadsheet program, update the fields that require update.
Upload.Upload the updated data from your spreadsheet back into Tamarac Trading on the Upload page. For more information on uploading data, see Uploading Data and Available Upload Data Sets.
The Tamarac bulk report web service API is a lightweight application and is an easy way to access bulk reports without signing into the product website. The code for the bulk report sample application is provided so that you can customize the code for your use and so you can see the API options available if you choose to use the code as a foundation for projects specific to your firm.
If your firm has enabled the Tamarac bulk report web service API, the Export Column Metadata link allows you to view the available columns for each bulk report type and this information can be useful for setting up and generating bulk reports.
To export column metadata, follow these steps:
On the Reports menu, under Global Reports, click Bulk Reports.
Click Create Report.
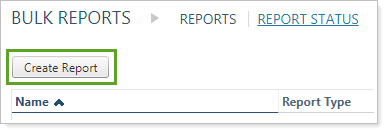
Choose the report type you want to view column metadata for in the Report Type list.
On the Set Additional Options tab, click Export Column Metadata.
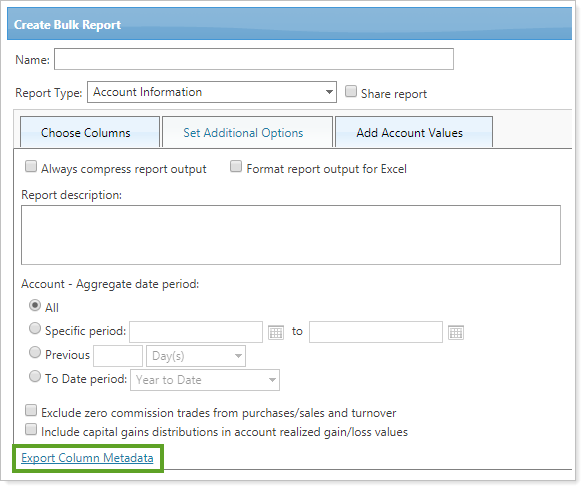
You'll be prompted to open or download a CSV file containing the column metadata for your chosen report type. This file will tell you the following information:
Report Type Internal NameThe internal name for the report in which the columns appear.
Column Internal NameThe internal name for the column. This differs from the Column Display Name because the display name is more user friendly. For example, the internal is AccountNumber while the display name is Account Number.
Is Custom FieldShows if the column data is based on a custom field.
Column Display NameThe column name that will appear when you run and then download the bulk report.
Section Display NameThe bulk report section in which you can find that column. For example, Account - General data.