 Back
Back
 Back Back |
|
Available Upload Data Sets
|
Uploading Data vs. Using the Interface See Uploading Data vs. Using the Tamarac Trading Interface in Action Upload Data Sets for the Tamarac Platform Tamarac Reporting Upload Data Sets |
The upload feature in Tamarac Trading allows you to add or change a large amount of data at one time. You can upload new data, such as creating new models in bulk. You can also use the upload feature to change existing data in bulk, such as updating the custodian and associated fee schedule for many accounts at once.
You can upload data to Tamarac Trading using the available upload data sets. These data sets are a defined list of required, conditional, and optional fields. Below, you can find a list of available upload data sets and more details about each data set.
Uploads can overwrite existing data instead of adding to existing data. For example, if the Smith Family group has three accounts and you use upload to update the group and only include two of those accounts, the third account is no longer considered part of the Smith Family group.
There are many actions and changes that can be completed two different ways: through the Tamarac Trading interface and through upload. For example, if you update account information on the Accounts page, that's updating with the Tamarac Trading interface. If you prepare a spreadsheet to update the same account information, that's updating through upload.
In many cases, both methods achieve the same results. However, each has advantages and disadvantages. Uploading data allows you to make large-scale changes or changes to many accounts all at once, saving you time. Making changes through the Tamarac Trading interface is quick, has little room for error, and is better for changes to one or a few account at a time.
Your clients, Bob and Melissa, have multiple accounts with your firm. Yesterday, Melissa opened an additional brokerage account. While setting up the new account, you go to the new account's settings and associate the new account with the correct Custodian.
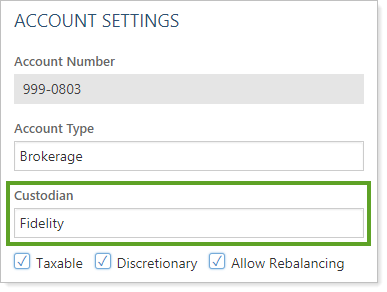
Later, your firm decides to change the custodian for hundreds of existing accounts. While you could use the same process to update the Custodian for each of those accounts, this would be a time-consuming process where someone would need to search for each of the accounts, and then update the Custodian field.
Instead, you can update the Custodian field for each of these accounts through upload. Using the Data Specifications for the Account Information upload data set, you create a spreadsheet with the corrected custodian.
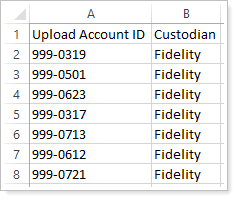
You then use the Upload page to update each of the accounts at once, rather than updating each account individually.
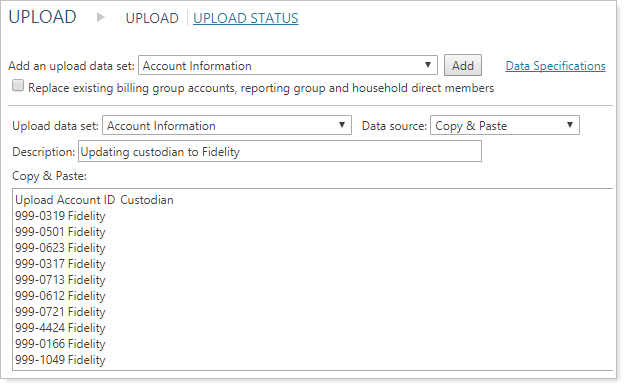
You can use the following data sets to upload data into Tamarac:
The following upload data sets are available for every user of the Tamarac platform.:
| Upload Data Set | What It Does | More Information |
|---|---|---|
| Account Information |
Create or change specific account information by upload. This is usually account settings data such as the assigned custodian, taxable status, model assignment, account benchmarks, objective, billing inception date, and more. |
|
| Reporting Group Direct Members |
Add or update accounts in an existing group name. |
|
| Reporting Group Information |
Add or update the names of groups and add group details such as address, description, benchmarks, and more. |
|
| Security Categories | Add categories and category types to securities and specify the order in which categories appear. |
|
| Security Category Weights | Add a percentage allocation and primary designation to categories associated with specific securities. |
|
| Security Information |
Add or update securities and security settings such as a custom round lot, security description, benchmark, bond ratings, category, and more. |
For more on this topic, see Maintain Securities. |
| Sleeve Account Allocations |
Specify sleeve allocations in specific accounts. |
|
| Sleeve Level Information | Create or update basic sleeve information. |
|
| Uploaded Search |
Create a custom saved search using your own list of accounts. |
|
The following are available for Tamarac Reporting users:
| Upload Data Set | What It Does | More Information |
|---|---|---|
| Account Billing Payout Distributions | Bulk update the payee, payout date, payout percentage, or other payout distribution-related settings. |
For more on this topic, see Create Payout Distribution. |
| Account Capital Calls |
Bulk update capital call amounts, dates, symbols, and account numbers. |
|
| Account Committed Capital |
Bulk update committed capital details, including the committed capital amount, account number, and symbol. |
For more on this topic, see Committed Capital Securities. |
| Account Excluded Securities |
Bulk update accounts to mark securities as included or excluded from either performance or billing. |
For more on this topic, see Excluded Securities. |
| Billing Definition Information |
Create new billing definitions or update existing billing definitions. |
For more on this topic, see Understanding Billing Definitions. |
| Billing Definition Rate Tiers |
Create or update the rate tiers for your billing definitions. |
For more on this topic, see Understanding Billing Definitions. |
| Billing Group Accounts |
Assign or change accounts within billing groups and set common properties. |
For more on this topic, see Understanding Billing Groups. |
| Billing Group Adjustments |
Create or change billing adjustments and discounts for billing groups and accounts. |
For more on this topic, see Understanding Billing Groups. |
| Billing Group Information |
Create billing groups or make changes to existing billing groups. |
For more on this topic, see Understanding Billing Groups. |
| Billing Payment Details |
Add or update payment status (Unpaid, Partially Paid, or Paid) and add a reconciliation note. |
For more on this topic, see Payment Status (Payment Details). |
| Billing Prior Outstanding Balance |
Include the current prior outstanding balance for the account and billing group. |
For more on this topic, see Include Prior Outstanding Balance. |
| Capital Call Dates | Add capital call dates to a manual security marked as committed capital. |
For more on this topic, see Committed Capital Securities. |
| Client Information |
Add or update client email, first, middle, and last name, Household, and a variety of other data available in on the Client panel. |
|
| Household Asset and Liability Values |
Add or update manual assets in bulk, including asset/liability type, description, balance or value, and Household. |
For more on this topic, see Create, Edit, and Delete Assets and Liabilities. |
| Household Assets and Liabilities |
Add or update manual assets and liabilities in bulk, including Household, description, type, primary owner email, category, and ownership type. |
|
| Household Information |
Add or update information about the Household such as addresses, logo, upload IDs, service team, custom fields, and more. |
When creating Households by upload, use the following order:
For more on this topic, see Learn More About Households. |
| Household Members |
Add or update information about the members assigned to a Household such as membership type, the primary Household of each member, the include in performance/reporting flags, general account information, and more. |
When creating Households by upload, use the following order:
For more on this topic, see Learn More About Households. |
| Manual Security Snapshot |
Add or update Manual Security Snapshot data. |
For more on this topic, see Manual Securities and Manual Security Snapshots. |
| Ownership Distribution |
Add or update information related to partial ownership accounts. |
For more on this topic, see Understand Partial Ownership Accounts. |
| Target Allocation |
Add or update the target allocations for individual accounts and groups. |
For more on this topic, see Target Allocations. |
| Target Allocation Component |
Add or update categories and targets and assign them to a target allocation that you created. |
For more on this topic, see Target Allocations. |
| Transactions | Indicate whether transactions are intra-group flows. |
For more on this topic, see Intra-Group Flows. |
The following are available for Tamarac Trading users:
| Upload Data Set | What It Does | More Information |
|---|---|---|
| Account Alternate Security Sets | Associate alternate security sets in individual accounts; alternate security sets allow you to maintain fewer models by creating different Security Level models to assign to different account types. |
|
| Account Holdings | Create or change security holdings in an account by upload. |
|
| Account Security Restrictions | Add or update security restrictions and restriction details to the individual accounts you specify. |
|
| Account Substitute Securities | Add, update, or delete account-level substitute securities. |
To delete a substitute, enter Delete in the desired row. Leave the Upload Action column blank to create or update security substitutes automatically, or enter delete or create to more specifically control the action performed. For more on this topic, see Security Substitutes. |
| Allocation Model Members |
Add or update submodels in an existing Allocation model and specify model details such as rank and min/max values. |
When creating Allocation models by upload, use the following order:
The upload may fail in the following instances:
For more on the topic, see Create, Edit, and Delete Allocation Models. |
| Allocation Models |
Create or change an Allocation model name. |
When creating Allocation models by upload, use the following order:
|
| Alternate Security Set Settings | Create or change alternate security sets and specify additional details such as rank and min/max values, then associate the alternate security set with an existing Security Level model. |
|
| Cash Reserves | Create or update cash reserves in the individual accounts you specify. |
|
| Custom Input Symbols | Map securities to a custom symbol you specify or modify existing security mapping. |
|
| Industry Group Restrictions | Add or update industry group restrictions in individual accounts. |
|
| Model Priorities | Set model priorities for asset location labels. |
After establishing asset location preference labels, use this upload data set to set model priorities for those asset location preference labels.
|
| Order Information | Add reason for trade notes to orders in bulk using each order's order ID. | This upload must be enabled in Rebalancing System Settings. |
| Recent Trades | Add or update recent trades made outside of Tamarac Trading to individual accounts for the purposes of avoiding wash sales. |
|
| Securities in Security Level Model |
Add or update securities in an existing Security Level model and specify model details such as rank and min/max values. |
When creating Security Level models by upload, use the following order:
The upload may fail in the following instances:
For more on this topic, see Create, Edit, and Delete Security Level Models. |
| Security Level Models |
Add or update a Security Level model name. |
When creating Security Level models by upload, use the following order:
For more on this topic, see Create, Edit, and Delete Security Level Models.
|
| Substitute Securities | Add or update global security-level substitute securities. |
For more on this topic, see Security Substitutes. |
| Trade Group Security Settings |
Add or update trade file group settings for individual securities, allowing you to customize trade files by group. |
For more on this topic, see Trade File Group Settings. |
| Trades for Reconciliation | Add or update trades that have been executed according to your portfolio accounting system (PAS). |
|
One of the easiest ways to update large amounts to data is to use bulk reports. You can run a bulk report of existing data, then use this data to upload data changes. This is the workflow to change existing data:
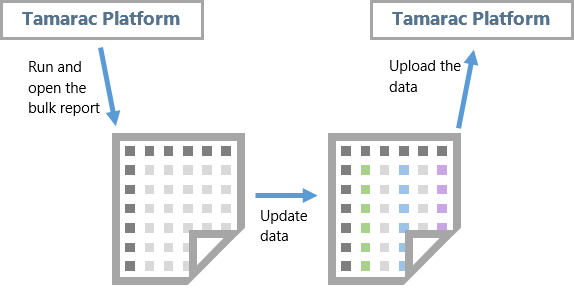
Bulk report.Generate and run a bulk report using the columns you choose in the upload format. Download the report and open it in your spreadsheet program. For a list of available bulk reports in upload format, see Bulk Report Descriptions.
Update data.In your spreadsheet program, update the fields that require update.
Upload.Upload the updated data from your spreadsheet back into Tamarac Trading on the Upload page. For more information on uploading data, see Uploading Data.
After every upload, check the Upload Status page to ensure no errors or warnings appeared. These errors or warnings could prevent your data from appearing in Tamarac Trading and should be addressed as soon as possible.
Verify all column header data using Data Specifications to ensure you're uploading the correct fields and field types.
For more information on creating and using bulk reports, see Create, Edit, and Delete Bulk Reports.