 Back
Back
 Back Back |
|
Create, Edit, and Delete Allocation Models
|
Change an Existing Allocation Model Min/Max Ranges in Allocation Models Best Practices for Using Min/Max Range Add a Min/Max Range to an Allocation Model |
An Allocation model often represents a client's overall investment strategy. Allocation models can be comprised of various asset classes or sectors which are each assigned target allocations and asset classes are defined using Allocation or Security Level models. This is sometimes the definition given in the client's investment policy statement. In Tamarac Trading, the various asset classes or sectors are defined using submodels within the Allocation model. These submodels, which hold your individual investments are combined, using specific weights, into an Allocation model.
This page describes the processes needed to create new Allocation models, edit existing models, and make other needed changes to Allocation models. For more information on specific models concepts, see Learn More About Models.
Make model changes before rebalancing accounts assigned to that model. Saving models also saves the accounts associated with that model. If the accounts were rebalanced previously that day, run the rebalance again in order to incorporate new model changes.
To create an Allocation model, follow these steps:
On the Rebalance & Trade menu, click Allocation Models.
Click Create Allocation Model.
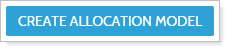
In the Create New Allocation Model window, add the submodels that will make up the Allocation model, and define settings for the model.
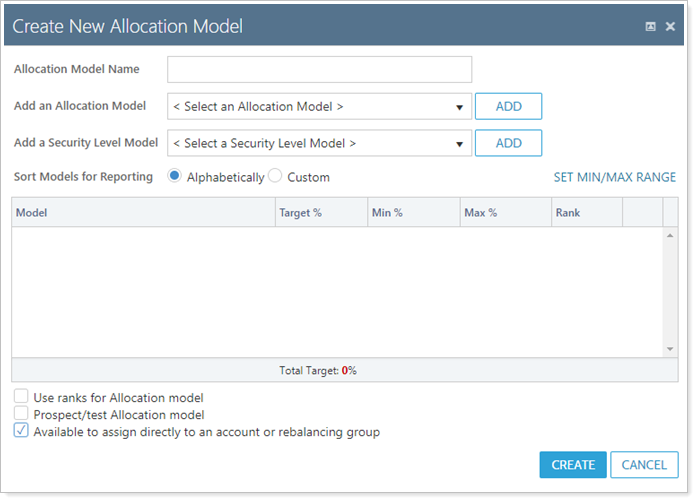
Allocation Model Name.Define the name of the Allocation model in a way that is meaningful to you and others in your firm. Consider these best practices when naming your Allocation models:
- Choose a consistent naming convention that mirrors your model strategy.
- Avoid extra words like "model" or company branding words in model names to make differentiating your various models easier.
- Use defining model characteristics like these when naming a model:
- Risk tolerance (aggressive, moderate, conservative, etc.)
- Investment type (equity, fixed income, etc.)
- Target percentages for investment types (80/20, 70/20/10, etc.)
- Account size (less than $100,000, etc.)
- Version number if multiple versions of a model exist
- An example model name might be Aggressive 80/20 Equities - $1 Million +. This shows the risk tolerance, strategy, investment type, and account size of this model at a glance.
Add an Allocation Model.To add an Allocation model to the Allocation model you're creating or editing, select the model you want to add from this list and then click Add. This is optional.
Add a Security Level Model.To add a Security Level model to the Allocation model you're creating or editing, select the model you want to add from this list and then click Add. This is optional.
Sort Models for Reporting.By default, Allocation models are sorted alphabetically when they appear on the Rebalance Summary or on client reports. However, you can choose a custom sort order for your models.
Set Min/Max Range.You can set a range, by percent, and have it apply to all submodels in the model, if desired. For more information on min/max ranges, see Min/Max Logic in Models.
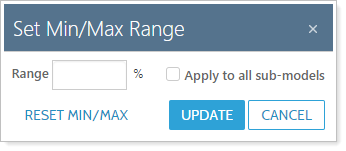
Target %.Enter a goal percentage for the model from 0% to 100%. Be sure that the Total Target adds up to 100 percent.
The 0% target is a common technique you can use to accommodate restricted securities or legacy positions. By giving a model a 0% target, clients can continue to hold positions, and you can allocate these holdings towards the client's portfolio. Over time, clients can continue to hold these positions or trade out of them when the model is overweight.
Min %.You can apply min and max percentages around your Target % in an Allocation model. Min % provides a lower tolerance band to allow for some movement away from the security's target.
Max %.You can apply min and max percentages around your Target % in an Allocation model. Max % provides a upper tolerance band to allow for some movement away from the security's target. For more information on min/max logic, see Min/Max Logic in Models.
Rank.Enter a rank for the model from 0 to 999. Larger numbers have greater buy priority and smaller numbers have greater sell priority. For more information on ranks, see Goals and Ranks in Models.
Use ranks for Allocation model.Select to designate a rank-based model. Rank-based models give priority to achieving the target for the asset class or model rather than all the securities in the model.
Prospect/test Allocation model.Select this option if this model is for prospecting or testing purposes. The model won't be available to assign to accounts when selected.
Available to assign directly to an account or rebalancing group.Select this option to make the model available to assign directly to accounts or groups.
Submodels and Security Level models are not typically assigned to groups or accounts. In order to make manual model assignments easier, clearing this check box will reduce number of model options you see listed in any models drop-down lists. This won't affect your ability to add this model to other models.
Click Create.
Click Save.
To change an existing Allocation model, follow these steps:
On the Rebalance & Trade menu, click Allocation Models.
In the Select an Allocation Model list, select the model you want to change. Select any available models sets in the Filter By field, if desired.
Click the Edit link next to the model you want to change. You can make changes to the Allocation model you selected, any Allocation submodels, or both.
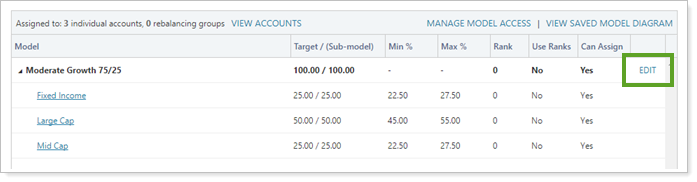
Make any needed changes to your model in the Edit Allocation Model window. For more information on the available fields, see Create an Allocation Model.
Click Save.
After making changes to an Allocation model, you must save your changes twice. This allows you to make multiple changes to an Allocation model and any submodels without having to worry about applying those changes to accounts before they're ready to be applied. A warning will remind you to do a final save.
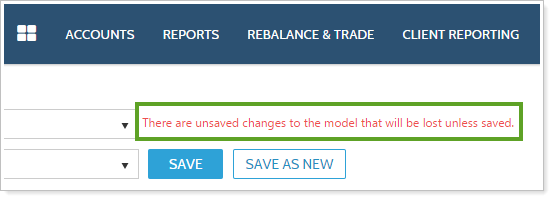
The min/max settings for your models create a relative tolerance band around your models' target allocations to allow for market movement away from that target. Setting a min and max reduces the number of recommended trades and allows advisors to quickly monitor accounts for rebalance opportunities.
For more information on min/max ranges in your models, see Min/Max Logic in Models.
Only add min/max ranges to models with asset classes you want to monitor. With a min/max range established, you can monitor those models so, if they drift, you will be prompted to generate trades.
Begin setting your min/max range at 20% deviation in either direction.
For example, if a model has a target allocation of 40%, your range would be a min of 32% (40% target – [40% target × 20% deviation]) and a max of 48% (40% target + [40% target × 20% deviation]). For smaller models, consider setting your relative deviation lower.
Your min doesn't have to be symmetrical with your max. You can set a greater band on either the min or the max, depending on your needs. For example, if a model's target is 40%, you can set the min at 40% and the max at 48%.
To set a min/max range in an Allocation model, follow these steps:
On the Rebalance & Trade menu, click Allocation Models.
In the Select an Allocation Model list, click the Allocation model where you want to assign a min/max range.
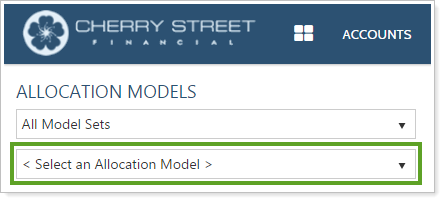
Click the Edit link next to the model in which you want to set the min/max range.
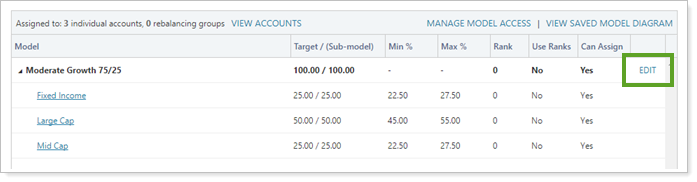
Set the min/max range in one of these two ways:
Click on the Min % or Max % numbers to manually type in your min/max range, and click Save.
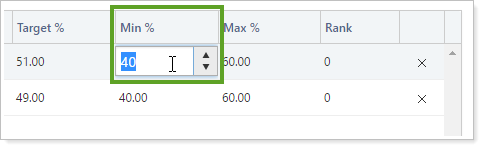
In the Edit Allocation Model window, click the Set Min/Max Range link.
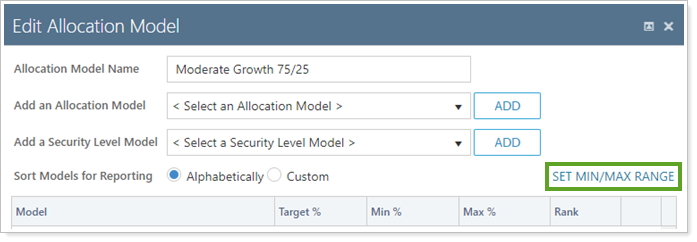
In the Range box, type the relative min/max range, the maximum you'd allow in either direction, and click Update.
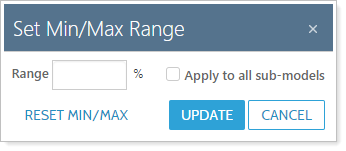
The Apply to all sub-models option takes the relative Range percentage and applies it to all submodels within your selected allocation model. This option can save time. However, we recommend not using the Apply to all sub-models option as this relative percentage can be problematic for models with smaller allocations. Instead, set min/max ranges for models individually.
Click Save. A warning will remind you to do a final save.
Copying an Allocation model allows you to use an existing model to create a new model, or save multiple copies of the same model which can then be assigned permission for different users. To make a copy of an Allocation model, follow these steps:
On the Rebalance & Trade menu, click Allocation Models.
In the Select an Allocation Model list, click the Allocation model you want to copy. Select any available models sets in the Filter By field, if desired.
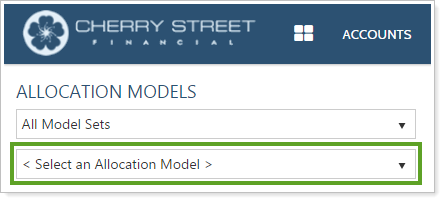
Click Save As New.

Enter a new, unique name for the copy of this model in the Enter a new model name field and click Save.
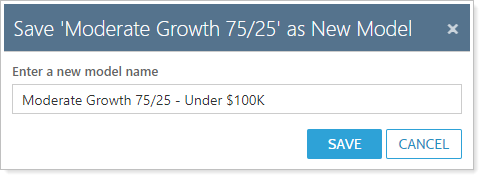
To make changes to the model such as updating target allocation, changing min/max values, or adding or removing securities, click the Edit link next to the model. For more information on the available fields, see Contents. When done making settings changes, click Save.
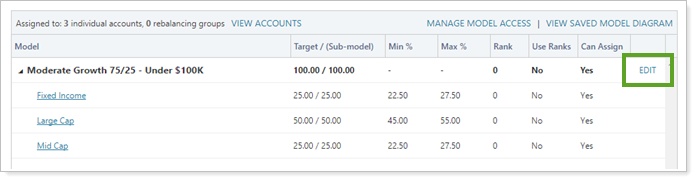
Click Save.
By default, submodels of an Allocation model are sorted in alphabetical order on the Rebalance Summary and other client reports. However, in some cases, you may want to control the order in which your submodels appear. For example, maybe you invest heavily in real estate for a particular client and would want that submodel to appear at the top of your reports.
To create a custom sort order, follow these steps:
In the Rebalance & Trade menu, click Allocation Models.
In the Select an Allocation Model list, select the Allocation model you want to reorder.
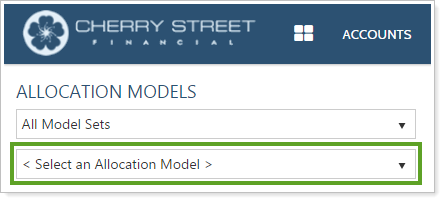
Click the Edit link next to the model name.
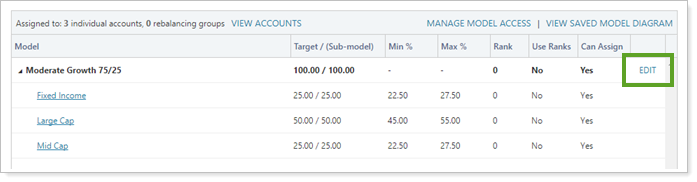
Click and drag the models into your preferred order. The Sort Models for Reporting field will automatically change to Custom when you change the order of your models.
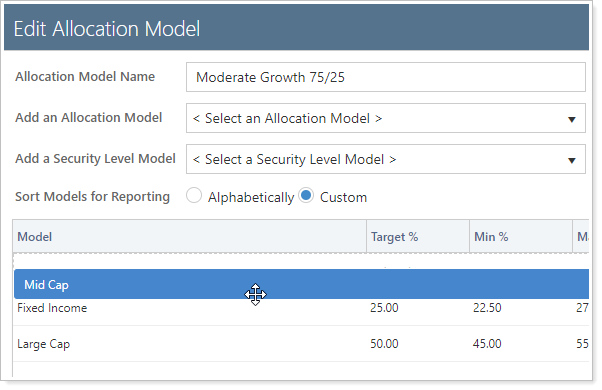
Click Save.
Click Save again. A warning will remind you to do a final save.
To delete an Allocation model, follow these steps:
In the Rebalance & Trade menu, click Allocation Models.
In the Select an Allocation Model list, select the Allocation model you want to delete.
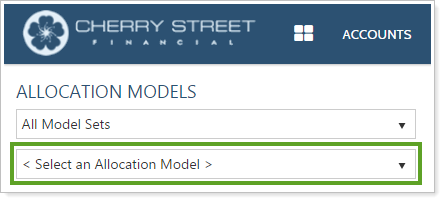
Click the Delete.

Confirm by clicking Delete.
You can create saved searches which contain filters that look for accounts assigned to or assigned to specific models. The Allocation Model and Security Level Model search filters will find accounts assigned to and/or tied to the model you specify.
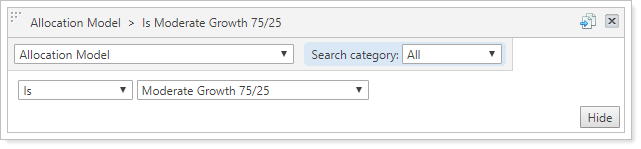
You can also search for accounts that are assigned to specific models that meet deviation or tolerance requirements you specify. For example, you can use the Allocation Model Outside Goal and Security Level Model Outside Model Goal search filters to find all accounts or groups that deviate from a model by the percentage you specify.
For more information on the available search filters you can use to find accounts assigned to specific models, see Search Filters.
For more information on creating saved searches, see Create, Edit, and Delete Saved Searches.