 Back
Back
 Back Back |
|
Uploading Data
|
Upload Logic and Best Practices Uploads Data Sets and Bulk Reports Uploads that Remove Rebalance Data Upload Data Using Copy & Paste |
The upload feature allows you to add or change a large amount of data at one time. You can use upload to add new data, such as creating new models in bulk. You can also use the upload feature to change existing data in bulk, such as changing the custodian for many accounts at once.
When uploading data, you have two options: upload a file containing the data you want to update in a format such as .csv or .xls, or copy and paste the data directly on the Upload page. Before you upload data, you'll need to format the data to meet data specifications. For more information, see Data Specifications.
For more information on available upload data sets, see Available Upload Data Sets.
When you upload a blank row for a column, you'll intentionally clear out the data.
After every upload, check the Upload Status page to ensure no errors or warnings appeared. These errors or warnings could prevent your data from appearing in Tamarac Trading and should be addressed as soon as possible.
Verify all column header data using Data Specifications to ensure you're uploading the correct fields and field types.
Verify all data before uploading it. Some uploads overwrite existing data rather than adding to existing data.
When uploading the Reporting Group Direct Members, Billing Group Accounts, or Households Members upload data sets, the Replace existing billing group accounts, reporting group, and household direct members check box lets you control whether you want to overwrite and replace existing members or add to them:
When selected, all existing direct members or accounts will be replaced by the direct members or accounts you upload.
If you clear this check box, the direct members or accounts you upload will be added to the group, billing group, or Household and any existing assigned direct members or accounts will not change.
If making changes to a single account or only a few accounts, use the interface, which has little room for error. If updating a large number of accounts, save time by using upload.
One of the easiest ways to update large amounts to data is to use bulk reports. You can run a bulk report of existing data, then use this data to upload data changes. This is the workflow to change existing data:
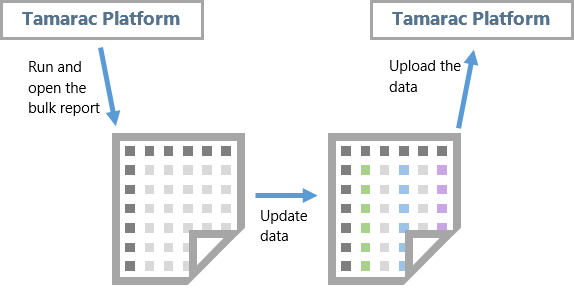
Bulk report.Generate and run a bulk report using the columns you choose. Download the report and open it in your spreadsheet program. For a list of available bulk reports, see Bulk Report Descriptions.
Update data.In your spreadsheet program, update the fields that require it.
Upload.Upload the updated data from your spreadsheet back into Tamarac Trading on the Upload page.
Data Specifications are specific data requirements for each of the data fields you can upload. Upload data sets are made up of these fields, and some fields can be part of multiple upload data sets. For example, many data sets can include a client's account number.
Because data specifications change, you can find the most updated data specifications for each upload data set by clicking the Data Specifications link on the Uploads page, found on the Setup menu.

To view data specifications, select your preferred upload data set in the Upload Data Set list. For more information on each of the upload data sets, see Available Upload Data Sets.
Once you've selected an upload data set, you'll see the following information:
| Setting | More Information |
|---|---|
|
Field Name |
Indicates the column heading you'll use for that particular piece of data. |
|
Description |
This is the short description of that data field. |
|
Field Condition |
Indicates whether that particular field is required or not. You'll see one of these field conditions:
|
|
Data Type |
Indicates if the field is one of these types:
|
|
Size |
This is the maximum number of characters you can enter for that field. |
After you've looked at the data specifications for each data set, you can build your spreadsheet file or update an existing bulk report spreadsheet.
If you upload data using any of the following upload data sets or make any rebalance setting changes, the accounts in which you upload data will save and you'll lose any existing rebalances in the account. Verify all information before uploading the following data sets:
| Upload Data Set | Field(s) |
|---|---|
| Account Alternate Security Sets |
Any |
| Account Holdings |
Any |
| Account Information | |
| Account Security Restrictions |
Any |
| Cash Reserves |
Any |
| Dividend Reinvestments |
Any |
| Industry Group Restrictions |
Any |
| Modify Account Number |
Any |
| Recent Trades |
Any |
| Reporting Group Direct Members |
Include in Group Rebalancing |
| Reporting Group Information |
|
If you've prepared data to upload, you can quickly and easily upload that data by copying it from a spreadsheet or file and pasting it directly onto the Upload page. This is the easiest way to upload data to Tamarac Trading.
To upload data by copying and pasting it, follow these steps:
Open the file that contains the formatted data you want to upload. Often, this is done in a spreadsheet program like Excel.
Select and copy the data. You can use Ctrl+A to select all data and Ctrl+C to copy the data.
In Tamarac Trading, click Upload on the Setup menu, found under Data Management.
Select the data set you want to upload in the Add an upload data set list and click Add. For example, choose Account Information to upload individual account data for your clients.

For more information on available upload data sets, see Available Upload Data Sets.
In the Data source list, choose Copy & Paste.
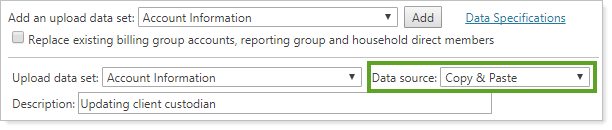
Add an optional description of the upload in the Description box. This helps you differentiate uploads using the same upload data set and allows you to add clarifying details to the upload.
Paste the data into the Copy & Paste box. You can do this by using Ctrl+V.
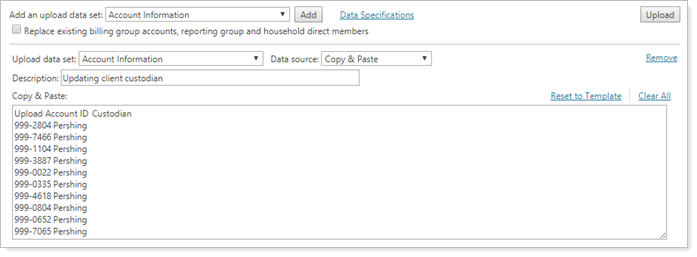
You can upload multiple upload data sets at one time. To do this, select any additional upload data sets in the Add an upload data set list and click Add.

Click Upload.
Click the Upload Status link to go to the Upload Status page. This page allows you to verify if upload was completed successfully and to check for possible errors or warnings.
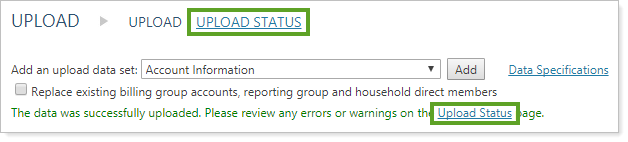
If you have an existing data file you want to upload to Tamarac Trading, or you have multiple files to upload at once, you can upload the file rather than copying and pasting the data using the Copy & Paste feature.
To upload data from a file, follow these steps:
Click Upload on the Setup menu, found under Data Management.
Select the data set you want to upload in the Add an upload data set list and click Add. For example, choose Account Information to upload individual account data for your clients.

For more information on available upload data sets, see Available Upload Data Sets.
In the Data source list, choose File.
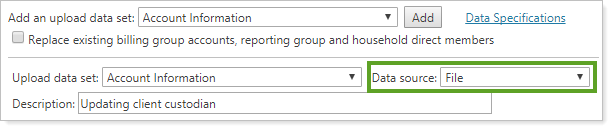
Add an optional description of the upload in the Description box. This helps you differentiate uploads using the same upload data set and allows you to add clarifying details to the upload.
Click Browse, locate the file where you've saved your data to upload, and click Open.
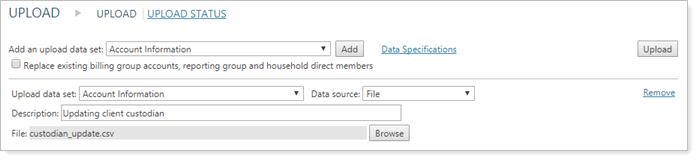
You can upload multiple upload data sets at one time. To do this, select any additional upload data sets in the Add an upload data set list and click Add.

Click Upload.
Click the Upload Status link to go to the Upload Status page. This page allows you to verify if upload was completed successfully and to check for possible errors or warnings.
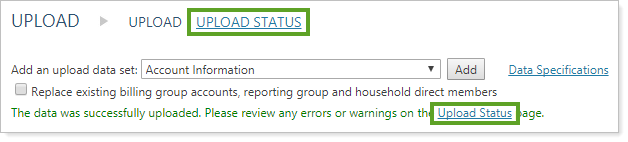
The Upload Status page allows you to view details about the uploads you've made to Tamarac Trading. It also allows you to see if your previous uploads were successful and read any warnings or errors generated due to the uploaded data. You can access the Upload Status page by clicking Upload Status in the Setup menu, under Data Management.
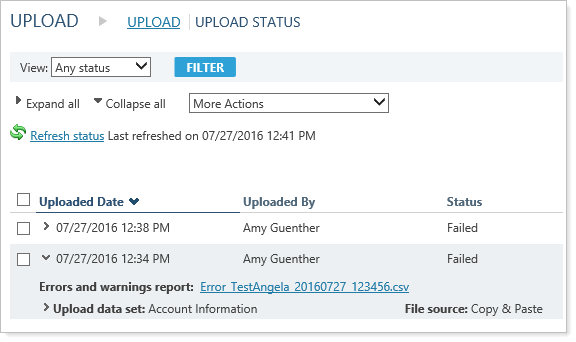
For more information on viewing and troubleshooting the status of your uploads as well as any errors or warnings, see Upload Status and Troubleshooting.
The Upload Errors and Warnings widget shows the number of upload error and warnings for each of the data sets you add to the widget. Errors and warnings are added together to give you the number that appears in the widget. Each data set name is also a link which takes you directly to the Upload Status page, allowing you to view the errors and warnings.
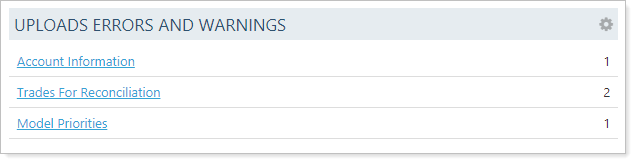
You can customize this dashboard widget to add and remove data sets. For more information, see Upload Errors and Warnings Dashboard Widget.
The Upload Settings section of the Rebalancing System Settings page allows you to set certain data upload settings. These settings can affect how Tamarac Trading treats your uploaded data.
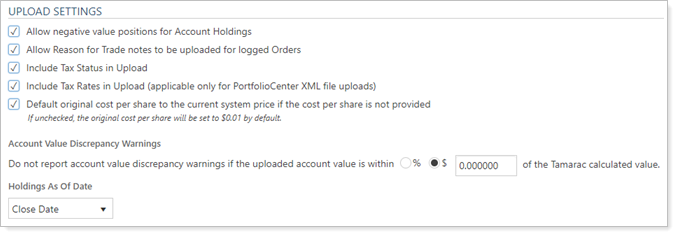
The following settings are available:
Allow Negative Value Positions for Account HoldingsChoose if you'd like Tamarac Trading to recognize negative value positions. If you also use Tamarac Reporting, select this option to ensure data in Tamarac Reporting matches data in Tamarac Trading.
Allow Reason for Trade notes to be uploaded for logged OrdersChoose if you'd like users at your firm to be able to upload reason for trade notes in bulk, which adds a reason for trade note to an order based on order ID.
Include Tax Status in UploadChoose whether or not you want to include tax status information when you upload account data. This setting is applicable only to PortfolioCenter XML file uploads.
Include Tax Rates in UploadChoose whether you'd like Tamarac Trading to include tax rates when you upload account data.
Default Original Cost Per Share to the Current System Price if the Cost Per Share is Not ProvidedChoose how you'd like to treat the original cost per share of securities that have no original cost per share provided. The option you choose will affect any gain/loss reporting on that security.
Do not Report Account Value Discrepancy Warnings if the Uploaded Account Value is Within...Choose a threshold type—either % or $—and amount for account discrepancy. If you upload data for an account outside of that range, Tamarac Trading will warn you.
Holdings As of DateChoose whether you'd like uploaded holdings updates to set the pricing date to the close date or trade date of the security.
For more information on these Upload Settings, see Rebalancing System Settings: Upload Settings.