 Back
Back
 Back Back |
|
Add and Update Models With Upload
|
Uploading New Models and Model Changes: The Basic Process Step 1: Create and Download a Bulk Report |
Creating and changing new models within Tamarac Trading can be done visually through the models pages on the Rebalance & Trade menu. While this option is good for one-time changes and additions, sometimes bulk changes and additions are needed. In this case, you can save time by using the upload feature to create new models and change existing models.
Make model changes before rebalancing accounts assigned to that model. Saving models also saves the accounts associated with that model. If the accounts were rebalanced previously that day, run the rebalance again in order to incorporate new model changes.
Uploading models information allows you to make significant changes to models, or upload several models all at once. This can be done easily with a two-step process:
Create and Download a bulk report.A bulk report of your existing model information gives you the correct data specifications information and allows you to make multiple changes at once in a spreadsheet instead of individual changes on the Security Level Models page or the Allocation Models page.
Upload your changes.After making changes, you can then upload the information using the Upload feature.
The first step to uploading a model is to first create the raw data in a format suitable for upload. Generally, the easiest way to accomplish this is to create and download a bulk report and use that report to upload your model changes or new model.
While you have the option of using data specifications to define your heading names, you can also download a bulk report, showing your model information for easy updates.
To create a new model by upload, follow these steps:
On the Setup menu, choose Upload.
Click the Data Specifications link.
On the Upload Data Set list, choose your preferred data set to see the specifications for each column of data you'll be uploading.
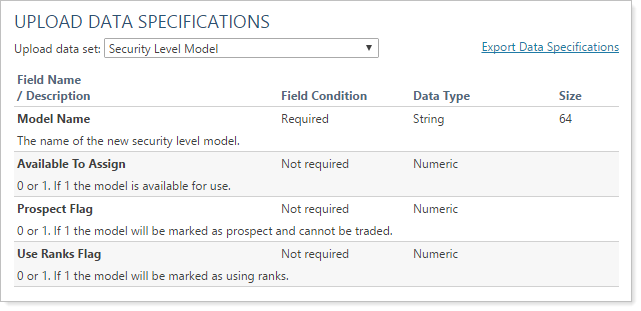
To create Security Level models, use the Security Level Model data set. To create Allocation models, use the Allocation Model Members data set. You can also use the Export Data Specifications link to export the available fields to a spreadsheet.

Using a spreadsheet program, use the field names and guidelines to build your new model.

If total weight of all submodels or securities within your model does not equal 100%—a total of 1 on a spreadsheet—the model can still be uploaded but any remaining percentage will be allocated to cash. For example, if you upload a Security Level model where the securities add up to 70% allocation, the remaining 30% of the model will be allocated to cash.
The easiest way to modify an existing model through upload is to generate a bulk report for your models and use that data to guide your changes.
To download the correct bulk report in order to make model changes, follow these steps:
Determine which data set you'd like to use to update your models. The following data sets are available as a bulk report type and have a corresponding data set for upload:
| Bulk Report Type | Corresponding Upload Data Set | More Information | Bulk Report Required Fields |
|---|---|---|---|
| Account Alternate Security Sets | Account Alternate Security Sets |
|
|
| Allocation Model Members | Allocation Model Members |
|
|
| Securities in Security Level Model | Securities in Security Level Model |
|
|
On the Reports menu, click Bulk Reports.
Using your preferred data set and adding additional columns as necessary, create a bulk report.
Full instructions on how to do this can be found on Create, Edit, and Delete Bulk Reports.
Download the report locally.
After downloading your bulk report, make any needed changes locally to your models within the spreadsheet.
If the total weight of all submodels or securities within your model does not equal 100%—a total of 1 on a spreadsheet—the model can still be uploaded but any remaining percentage will be allocated to cash. For example, if you upload a Security Level model where the securities add up to 70% allocation, the remaining 30% of the model will be allocated to cash.
Once you've defined the data set you'll be using and you've downloaded your preferred bulk report, you can now make changes to your models and then upload those changes.
If this is your first time uploading data, contact Tamarac support for help and to verify you're completing the process correctly. Once you upload changes to any model, these changes cannot be reversed. After you download a bulk report of existing models, keep a copy without any changes in case you upload any incorrect changes. You can revert any errors by uploading your unchanged copy of the bulk report.
To upload a new model or upload changes to your existing model, follow these steps:
On the Setup menu, click Upload.
In the Add an upload data set list, click the type of data set you want to upload and then click Add. Repeat this step if there are additional data sets you want to upload.
In the Data source box, select Copy & Paste.
In the Description box, type a description for the upload data set. This is optional but can help you differentiate different uploads using the same upload data set.
Copy the bulk report you changed from your spreadsheet and paste into the Copy & Paste area. For full instructions on uploading data, see Uploading Data.
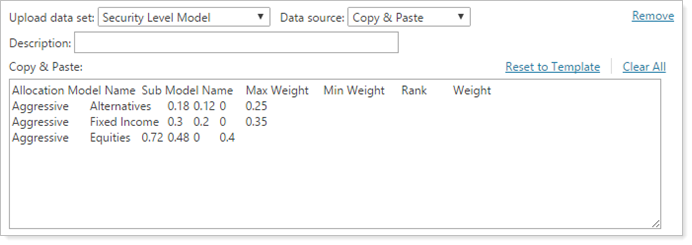
Click Upload.
Click Upload Status.
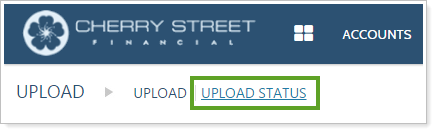
On the Upload Status page, verify your upload was added without errors or warnings. If there are errors or warnings, check them carefully and upload the data again with corrections, if needed. For more information, see Upload Status and Troubleshooting.