 Back
Back
 Back Back |
|
Trade File Group Settings
|
Adjust All Trade File Group Settings at Once Adjust Trade File Group Settings for a Single Trade File Group |
The Trade File Group Settings page allows you to customize how specific securities behave at each of your custodians. To make changes, you'll first select a security. You'll then make any changes to the trade file group settings for individual custodians or for all trade file groups at once.
You can customize trade file group settings in the following ways:
Identify mutual funds as transaction fee funds.
Specify minimum investment settings.
Restrict security behavior or trading based on custodian
Define an ETF as exempt from fees.
Define custom output symbols for securities.
Set a settlement period and minimum holding period for a security.
Add a round trip restriction for a security, preventing a buy after a sell for the number of days you specify.
Trade File Group settings can also be added and modified by upload. You can use the Trade Group Security Settings bulk report to create a report of your current settings. You can then update the information and upload the data back into Tamarac Trading.
When you're adding or editing trade file group settings, you'll be able to adjust the following settings for individual securities:
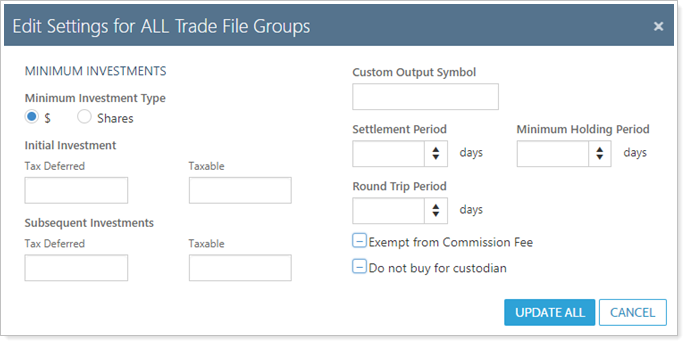
To route orders on trading files with the appropriate trade order details, Tamarac Trading assigns each security a Trading Security Type.
This setting is an important part of trading and trade routing. In your new security setup workflows, your firm should incorporate a process to check that it’s correctly configured and, if necessary, override the Tamarac value.
The Trade File Group settings you see for a security depend on the Trading Security Type.
Example: Trade File Group Settings for a mutual fund.
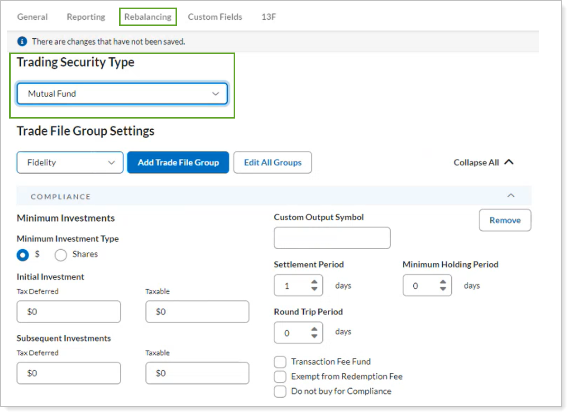
For more information, see Trading Security Type.
Select whether you'd like Initial Investment or Subsequent Investment amounts to be in $ (dollars) or Shares. Tamarac Trading won't recommended trades if the recommended amount of the trade is less than your minimum and/or initial investment amounts. Initial Investment and Subsequent Investment settings are used to specify investment minimums dictated by the fund at the individual account level, not at the firm level.
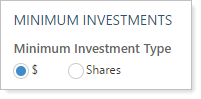
If applying a minimum investment setting to an ETF or equity, these must be set in shares.
Unlike the minimum trade size settings applied at the account level, minimum investment requirements should primarily be reserved for minimum purchase requirements set by the fund company.
Enter the initial investment requirements for Tax deferred and/or Taxable accounts. This is common for securities to require an initial dollar amount to invest in that security. Setting a minimum initial or subsequent investment on a security will require purchases greater than or equal to the amount entered for accounts assigned to trade files formats in that group.
Initial Investment and Subsequent Investment settings are used to specify investment minimums dictated by the fund at the individual account level, not at the firm level. The Minimum investment type selected above dictates whether this initial investment amount is in $ (dollars) or Shares.
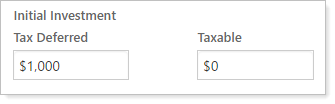
If applying a minimum investment setting to an ETF or equity, these must be set in shares.
Enter minimum trade requirements beyond initial investment requirements for Tax deferred and/or Taxable accounts.
The subsequent investment amount applies to some fund companies that have minimum subsequent investment amounts beyond an initial investment amount. Setting a minimum initial or subsequent investment on a security will require purchases greater than or equal to the amount entered for accounts assigned to trade files formats in that group.
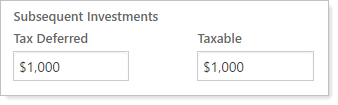
Initial Investment and Subsequent Investment settings are used to specify investment minimums dictated by the fund at the individual account level, not at the firm level. The Minimum investment type selected above dictates whether this initial investment amount is in $ (dollars) or Shares.
If applying a minimum investment setting to an ETF or equity, these must be set in shares.
Enter a symbol that will be used in the trade files for the selected group in place of the symbol used in Tamarac Trading. This is used primarily when your custodian or portfolio accounting system (PAS) uses a different symbol than what is used in Tamarac Trading.
For example, Tamarac Trading uses the symbol BRK/B for Berkshire Hathaway while a custodian may only recognizes BRK-B for trading Berkshire Hathaway. Using the Custom output symbol field, you can select BRK/B and add the custom output symbol of BRK-B. The security will then appear in trade files as BRK-B.
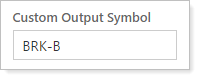
Specify a custom settlement period for the security. The default settlement period for ETFs and equities is 3 days; the default settlement period for mutual funds is 1 day.
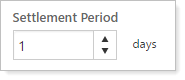
Specify the minimum holding period for the security by entering the number of days that the security must be held before it can be sold.
Tamarac Trading uses the purchase date of the oldest lot of the security to determine the minimum holding period. This can prevent the sale of a security that would incur a penalty if sold before a minimum holding period.
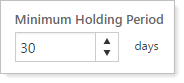
This field is different from a redemption fee. You can specify that this fund is exempt from redemption fees by selecting the Exempt from Redemption Fees check box. Redemption fees are set up using Fee Schedules. You can specify whether an account allows redemption fees using the Allow Redemption Fees account-level setting.
Specify the number of days you'd like to specify as the round trip period for the selected security.
You can enter a round trip period of up to 180 days. Tamarac Trading determines the last sale of the security and, if a sale has occurred within the round trip period, a buy will not be recommended for that security until after that time period has expired.
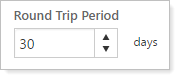
Select to designate the selected mutual fund as a transaction fee fund. Transaction fee schedules are established globally using this page: Custodian Transaction Fee Schedules.
This option will only appear if the selected security is a mutual fund and refers to the custodian redemption fee, not the fund redemption fee.
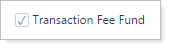
Select to designate a mutual fund as exempt from a custodian redemption fee, such as a tradable money market fund. Redemption fees are established globally using these pages: Custodian Redemption Fee Schedules and Fund Redemption Fee Schedules.
If the security you're viewing is an equity or ETF, you'll see the Exempt from Commission option instead.
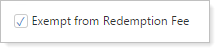
Select to designate this equity or ETF as exempt from commission. Commission is established at the account level using these account settings: Equity Per Share Commission Setting and Equity Per Trade Commission Setting.
If the security you're viewing is a mutual fund, you'll see the Exempt from Redemption Fee instead.
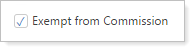
Select to restrict this security from being purchased for accounts trading through the selected custodians.
Use this restriction for securities that are restricted to specific custodian rules or where you want to restrict the purchase of that security to only certain custodians.
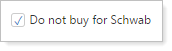
You can use the Edit All Groups button on the Trade File Group Settings panel to apply your security preferences to every trade file group setting at once.
To adjust the trade file group settings for all trade file groups at once, follow these steps:
On the Setup menu, click Securities.
Find the security to which you want to apply the trade file group settings and click the security to open the security's settings.
On the Rebalancing tab, click Trade File Group Settings.
Click Edit All Groups.
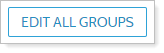
Make the necessary changes to settings. For detailed information on all the available settings, see Available Settings.
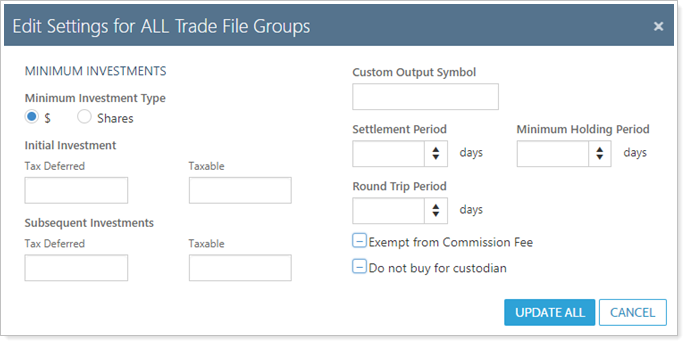
Click Update All. Only the values you've changed will be applied to the trade file groups.
To adjust the trade file group settings for one trade file group, follow these steps:
On the Setup menu, click Securities.
Find the security to which you want to apply the trade file group settings and click the security to open the security's settings.
On the Rebalancing tab, click Trade File Group Settings.
Select the applicable trade file group from the drop-down list of custodians, and then click Add Trade File Group.
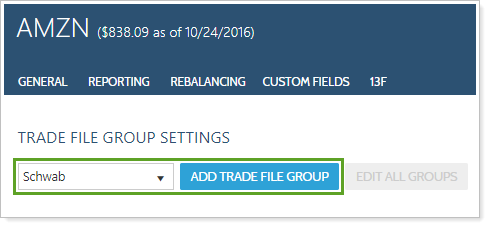
Make the necessary changes to settings. For detailed information on all the available settings, see Available Settings.
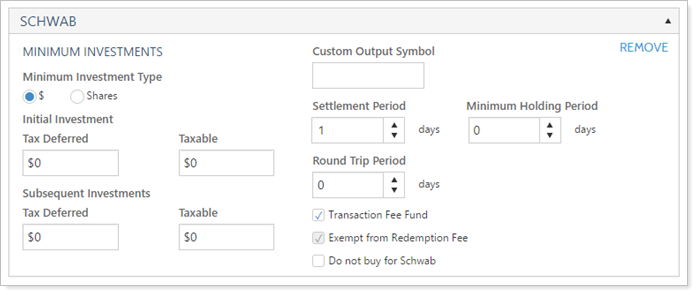
Click Save.