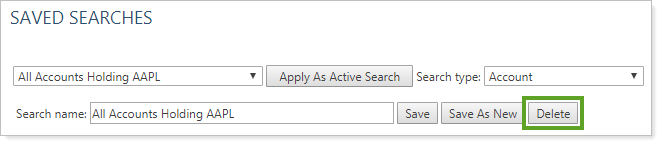Back
Back
 Back Back |
Home > Tamarac Reporting > Saved Searches Benchmarks & Dates > Saved Searches > Create, Edit, or Delete Saved Searches
|
Create, Edit, or Delete Saved Searches
|
Create a Temporary Saved Search Create a Saved Search Through Upload Restrictions on Uploaded Saved Searches |
This page provides the steps for how to create a variety of different types of saved searches. It also provides steps for how to edit or delete saved searches.
For an introduction to saved searches, see Saved Searches.
For details on how to share, copy, or add a saved search to a dashboard, see Copy or Share a Saved Search.
The Saved Search page allows you to create saved searches, as well as apply temporary and shared options to your searches. Below are several ways to create saved searches.
To create a new saved search, follow these steps:
On the Reports menu, under Global Reports, click Saved Searches.
In the Select a Saved Search list, click Select a Saved Search.
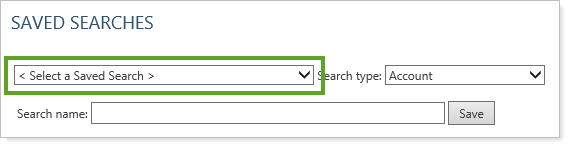
Type a unique name for your saved search in Search name.
In the Search type list, choose the entity.
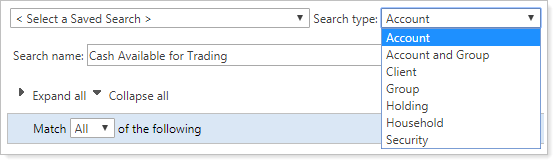
Click Add Filter.
Select the search filter you want to use from the available list. To see a list of and more information about available filters, see Search Filters.
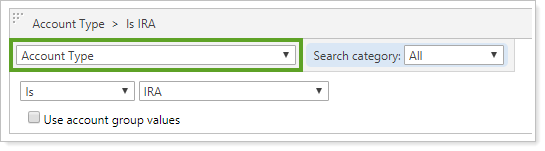
Depending on the filter you choose, additional options may appear to narrow your search. Fill these fields out as needed.
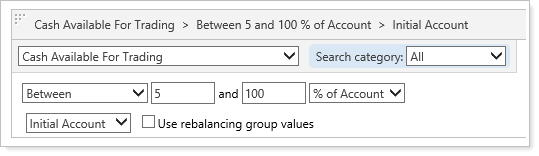
Choose additional search filter parameters in Search category list, if needed.
Add additional filters or filter sets as needed. Adding filters and filter sets allows for more granular searches.
To add a filter, click Add Filter. This limits your search by the additional filter(s) you add.
To add a filter set, click Add Filter Set. Filter sets are a way to add a search within a search. For example, you can use a filter set to find accounts assigned to a particular Allocation or Security Level model that has an account value of at least $250K and is holding either MSFT or IBM.
Choose All or Any in Match all/any of the following.
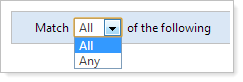
Click Save.
To create a temporary saved search, follow these steps:
On the Reports menu, under Global Reports, click Saved Searches.
Create the saved search. For more information on creating a new saved search, see create a saved search.
Select Save for today only.

Click Save.
An uploaded saved search is useful for creating groups of accounts that don't share obvious common criteria. You can upload your custom search into Tamarac Reporting using your own custom list of accounts and then access that search within various saved search lists in Tamarac Reporting. For example, if you wanted a list of clients who have appointments this week, you could create this custom search by upload, and then take action on each of those accounts at once, instead of individually.
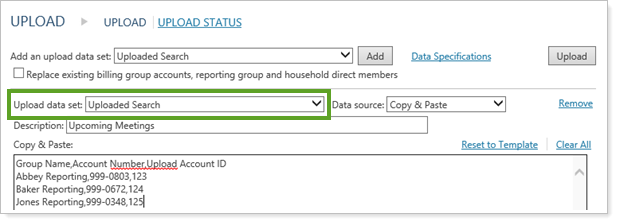
To create an uploaded search, follow these steps:
Create the list of accounts for your search using the Account Number column heading in your spreadsheet program.
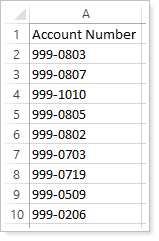
On the Setup menu, click Upload.
Choose Uploaded Search in the Add an upload data set list and click Add.
In the Data source list, choose Copy & Paste.
Add an optional Description, if needed. This description can help you differentiate uploads made on the same day or using the same upload data set.
Copy the data from your spreadsheet and paste it into the Copy & Paste box.
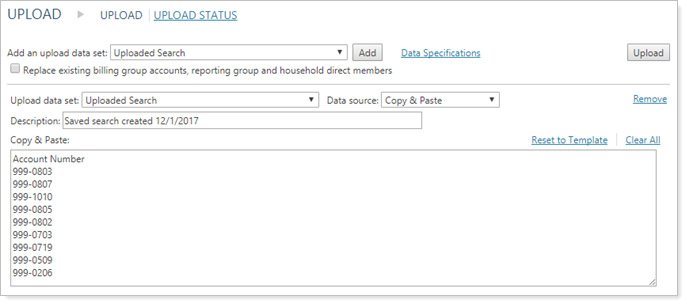
Click Upload.
Click the Upload Status link or navigate to the Upload Status page by choosing Upload Status on the Setup menu.
Confirm the uploaded was added.
Once you've uploaded the search, you will see it in the Saved Searches list on the Accounts page as Uploaded Search.
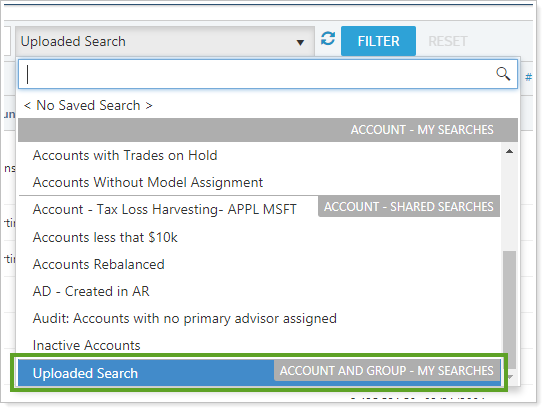
The following names are reserved for system use: Uploaded Search, Uploaded Search - Tamarac Reporting, or Uploaded Search - Tamarac Trading. If you create an upload data set with any of those names, you will be asked to rename the search.
You can create one uploaded search per user. They cannot be shared.
Uploaded searches expire and are removed at the end of the day.
For information on creating saved searches for use in building composites, see Composite Saved Searches.
To make changes to an existing saved search, follow these steps:
On the Reports menu, click Saved Searches.
Select the saved search you want to change in the Select a Saved Search list.
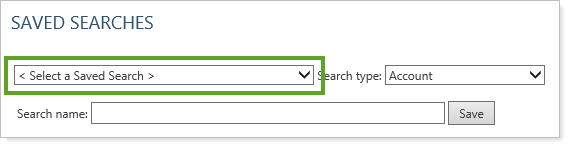
Make necessary changes to the saved search. For more information on available saved search options, see Create Saved Searches. For more information on available search filters, see Search Filters.
Click Save. If you're editing a saved search that a colleague has shared with you, you must enter a unique name in Search Name and then click Save As New.
To delete an existing saved search, follow these steps:
On the Reports menu, click Saved Searches.
Select the saved search you want to delete in the Select a Saved Search list. You cannot delete a saved search that a colleague has shared with you.
Click Delete.