 Back
Back
 Back Back |
Home > Tamarac Reporting > Saved Searches Benchmarks & Dates > Saved Searches > Copy or Share a Saved Search
|
Copy or Share a Saved Search
This page provides the steps for how to share a saved search you've made or make a copy of a saved search.
For an introduction to saved searches, see Saved Searches.
For details on how to create or manage saved searches, see Create, Edit, or Delete Saved Searches.
By default, all saved searches you create are private and only visible to you. However, if you create a saved search that will be particularly useful to your colleagues, you can share it with others in your firm.
When you share a saved search, colleagues in your firm will see that saved search in their lists of saved searches on various pages in Tamarac Reporting. They will not be able to edit or delete the search.
To share a saved search, follow these steps:
On the Reports menu, under Global Reports, click Saved Searches.
In the list of saved searches, choose the saved search you want to share.
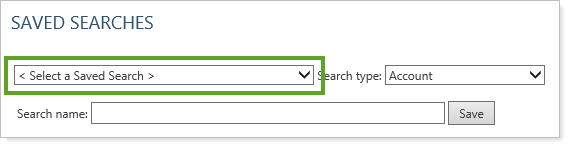
Select Share saved search.

Click Save.
The shared saved search will now appear in Saved Search lists.
You can copy a saved search and save it as a new saved search. This is a good way to modify existing saved searches without having to take the time to re-create the saved search, especially for more complicated saved searches. You can also copy a shared saved searche if you want to edit it.
To copy a saved search and save it as new, follow these steps:
On the Reports menu, under Global Reports, click Saved Searches.
Select the saved search you want to copy as a new saved search in the Select a Saved Search list.
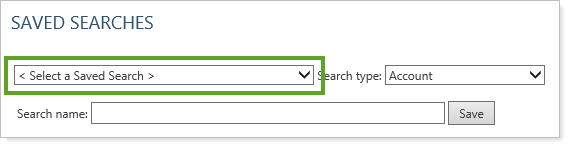
Type a new, unique saved search name in the Search name box.
Add or change the search criteria as needed. For more information on search criteria, see create a saved search.
Click Save As New.
