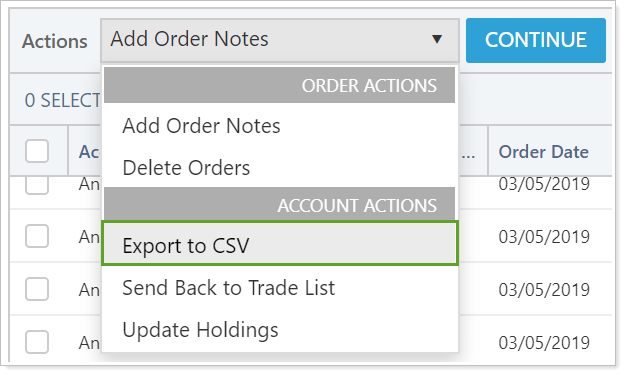Back
Back
 Back Back |
Home > Tamarac Trading > Rebalances and Trades > Approvals Orders and Reconciliation > Update Holdings After Trading
|
Update Holdings After Trading
|
What to Know Before You Update Holdings Update Holdings in Clients' Accounts |
You can update positions that your accounts hold based on trades executed or logged between the date you placed the order and the date the position flows through from your portfolio accounting system (PAS) to the accounts' holdings. You can also log orders for the same security in the same account multiple times in the same day. This means you can use the updated positions and cash position from your logged or executed trades to complete subsequent trades.
Updating holdings isn't necessary. However, if you do not update your holdings and then complete subsequent trades in an account, Tamarac Trading will not take your previously logged orders or executed trades into consideration.
For more information on the other trade actions you can take on the Orders page, see Manage Orders on the Orders Page.
There's no limit to the number of times you can update holdings if you want to complete more trades in the account.
You can update holdings on the same day you log orders or on the days between when you log the orders but before the trade is reflected in the account or before the trade is reconciled.
If you select an account that's part of a group to update holdings, the holdings for the entire group will be updated.
Only the orders you select will show in updated holdings. If an account has orders you do not select during the process, those orders won't be reflected in the updated holdings.
Accounts enabled for sleeve-level reporting cannot update holdings.
You can only update holdings once per order.
Cash reserve amounts aren't affected by updated holdings. They are calculated based on current holdings.
You can update holdings in two ways:
The Update Holdings option in the Actions list.
Via an upload.
If there are errors that need correction, you can revert all updated holdings by re-uploading clients' holdings. See Update Holdings by Upload for more information.
Accounts enabled for sleeve-level reporting cannot update holdings.
When you update the account holdings, the account cannot be sent back to the Trade List page.
To avoid any potential errors, contact your Tamarac service team for assistance the first time you make same-day (intraday) holdings updates.
To make holdings updates, follow these steps:
Log any orders in the account you want to update.
For more information, see Create Trades and Log Orders.
On the Rebalance & Trade menu, click Orders.
Filter the results to show trades in the account you want to update, if needed.
For more information on filtering, see Orders Page Actions, Views, and Filters.
Select the account or accounts where you want to update holdings.
In the Actions list, select Update Holdings, and then click Continue.
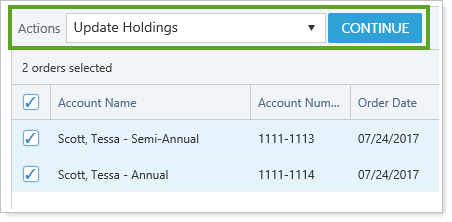
On the confirmation dialog that appears, confirm if you want to update holdings for orders logged today by selecting the check box. To confirm you want to update holdings for orders NOT logged today, clear the check box.
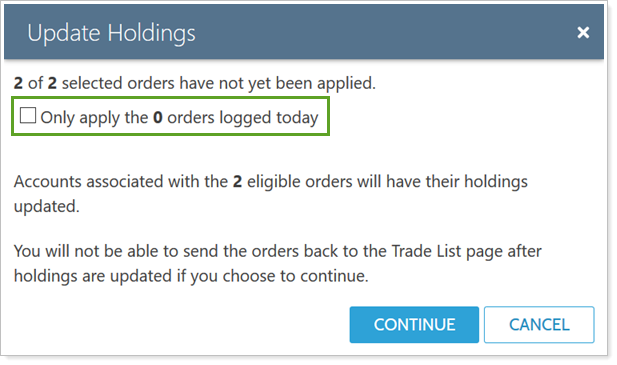
Click Continue.
Review the summary that displays. This summary will tell you how many of your accounts' holdings were applied, how many contain warnings, and how many were not applied. Once you clear this confirmation, use the Applied to Holdings column to review the reason for errors and warnings.
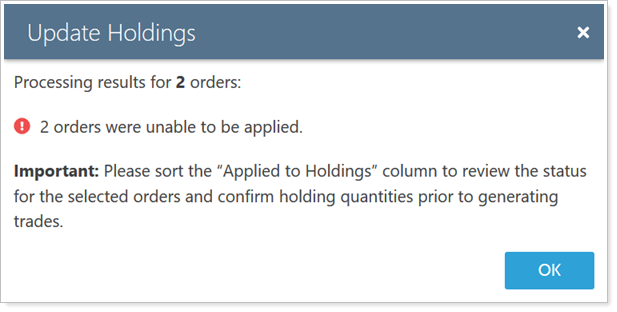
Click Ok.
If there are errors that need correction, you can revert all updated holdings by re-uploading clients' holdings. Also, if you re-upload holdings, you can apply logged orders to accounts after the upload. However, because this is a complicated process, keep these important points in mind:
If you re-upload holdings to Tamarac Trading, verify your account information first because this cannot be undone once completed.
If you re-upload holdings, this resets holdings to the uploaded values, negating any logged orders or allocated trades on that day. These uploaded holdings will override any existing holdings.
After updating holdings, you can verify the status of updated accounts in the following ways.
It's best practice to add the Applied to Holdings column to your view of the Orders page. This column uses color to show the state of the updated holdings. Yes (in green) indicates that the orders from a particular rebalance were successfully applied to holdings. Warnings (in yellow) and errors (in red) link to a window explaining that error or warning.
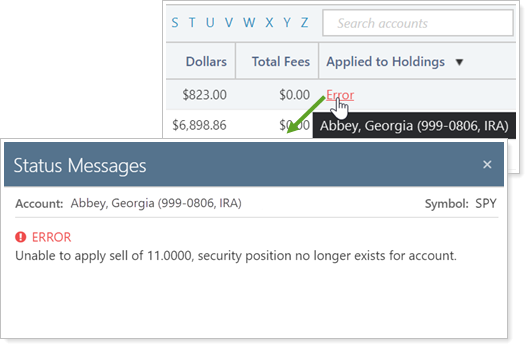
To add or remove columns to your view of the Orders page, click  on the top right of the page to bring up the Choose Columns dialog box.
on the top right of the page to bring up the Choose Columns dialog box.
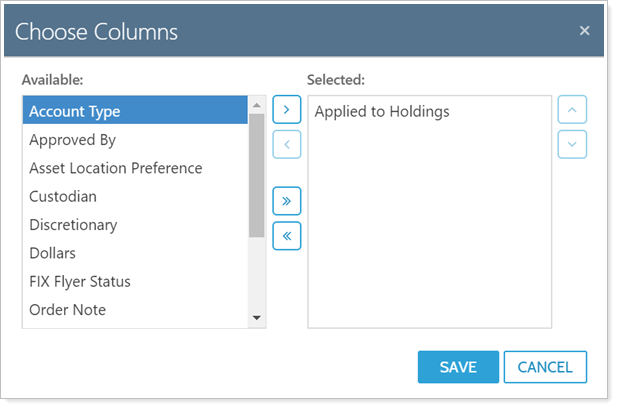
Add any additional data points you'd like to see by selecting them in the Available list. Use > to move the data point columns to the Selected list and then Save.
You can also see the current status of updated holdings in clients' accounts in these two bulk reports:
The Orders bulk report contains the Applied to Holdings column.
Export to CSV, found in the Actions list, generates a comma delimited CSV file showing the same columns you're displaying in your view of the Orders page.