 Back
Back
 Back Back |
Home > Tamarac Reporting > Accounts-Groups-Households > Notes > Add, Edit, or Delete Notes on The Accounts Page
|
Add, Edit, or Delete Notes on The Accounts Page
|
Create an Account Note in One or More Accounts Using More Actions |
Notes in Tamarac Reporting allow you to add documentation to accounts that can be widely seen by other users who handle those accounts. Client wishes, account changes, alerting to special circumstances, meeting notes, and compliance issues can be documented in accounts using notes.
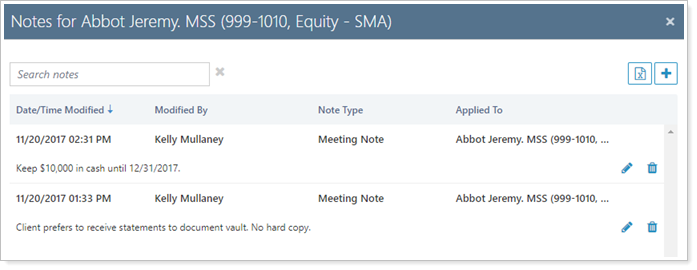
Because notes can be used for different reasons, there are many ways to add notes to accounts. In addition, users with permission to do so can also edit or delete old account notes and create bulk reports to review account notes.
Notes can also be used in trading and rebalancing workflows. For more information on notes in Tamarac Trading, see Learn More About Notes.
You can add notes to an account from many different places in Tamarac Reporting. The following steps outline the various ways to add notes to an account, including account notes and meeting notes.
To create a note to an account for one or more accounts, follow these steps:
Visit the Accounts page.
Select the check boxes next to the account or accounts where you want to add notes.
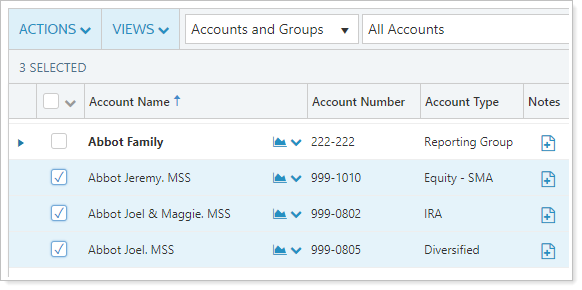
In the Actions list, click Edit, and then click ![]() .
.
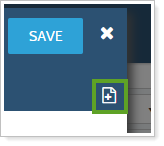
In the Add Note window, select the type of note for the account or accounts. Type in your note and then click Add Note.
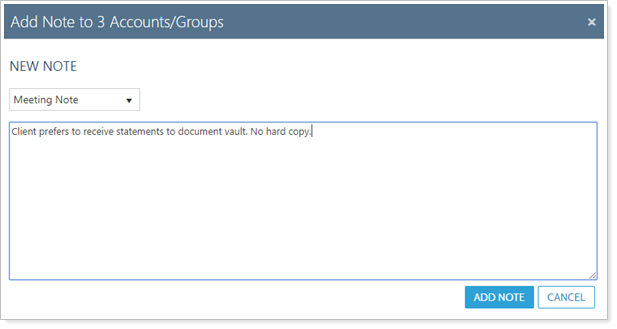
When viewing individual accounts or single groups, you can easily add account notes. To add an account note when viewing a single account or group, follow these steps:
Visit one of the following:
Account Settings panel for an individual account
Group Settings panel for a group
Click the Add Note icon for the account. These are the icons you might see in various accounts:
| Icon | Meaning |
|---|---|
|
|
This account has account notes |
|
|
This account has no notes |

|
No notes exist, and your user does not have permission to add or edit notes. |
In the Notes
window, click ![]() to add a new note. Any historical notes already in the account will appear on the bottom portion of the Notes window.
to add a new note. Any historical notes already in the account will appear on the bottom portion of the Notes window.
When looking at a group's notes, notes for all accounts will be displayed. If a note was added to two accounts that are in the same group, you will see that same note twice in the group's notes window.
In the Add Note window, select the type of note for the account or accounts. Type in your note and then click Add Note.
You can view notes in two places in Tamarac Reporting:
The Accounts page: When you add the Notes column to your page view, you can see each account's Add Note icon ![]() without having to open Account Settings or Group Settings.
without having to open Account Settings or Group Settings.
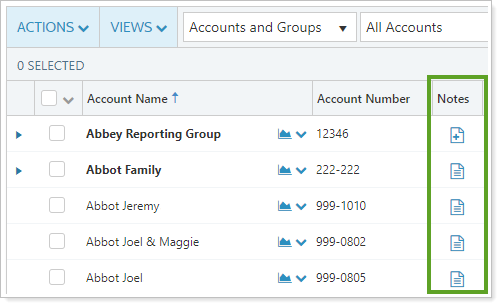
The individual account or group panel: When you open the individual account, the note status is indicated.
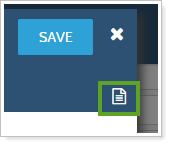
Click ![]() in either location to view the notes for that account and group.
in either location to view the notes for that account and group.
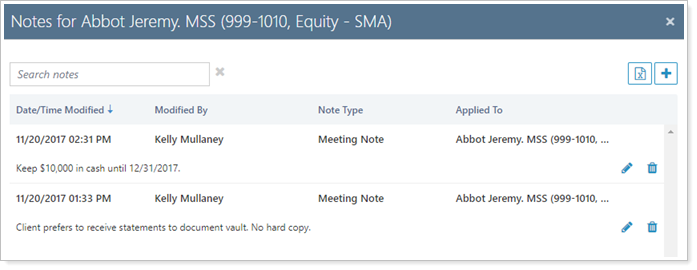
Tamarac Reporting allows you to edit and delete account notes. However, this is only allowed for users who have permission to do so.
To learn more about permissions and roles, see Learn More About User Management.
To edit a note, follow these steps:
On the Accounts menu, click the account with the note you want to edit.
Click ![]() to open the Notes window.
to open the Notes window.
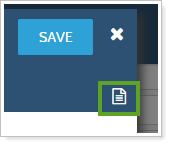
Click  to edit the specific note.
to edit the specific note.
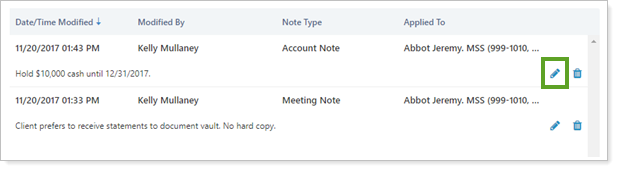
In the Notes window, make the desired changes and click Save.
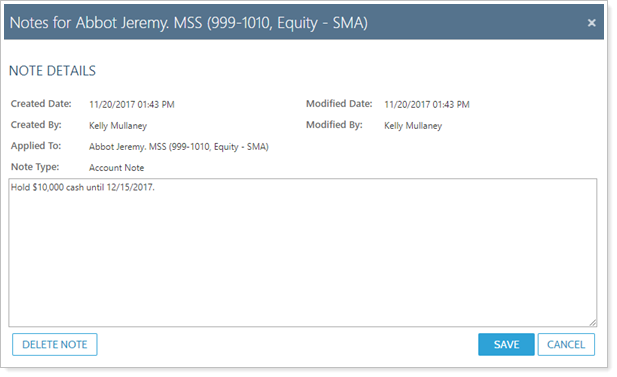
Deleting a note is permanent. Once you delete a note, it cannot be recovered.
To delete a note, follow these steps:
On the Accounts menu, click the account with the note you want to edit.
Click ![]() to open the Notes window.
to open the Notes window.
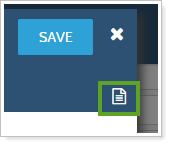
Click ![]() to delete the specific note.
to delete the specific note.
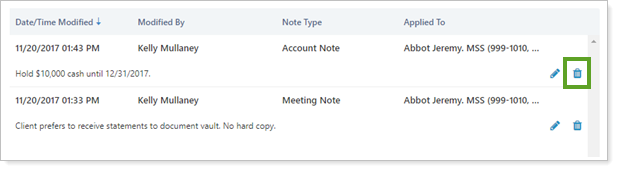
In the Confirm Delete window, click Delete Note.