 Back
Back
 Back Back |
Home > Tamarac Reporting > Accounts-Groups-Households > Notes > Overview of Notes on The Accounts Page
|
Overview of Notes on The Accounts Page
Notes allow you to add documentation to accounts that can be widely seen by other users who have permission to view those accounts. Client wishes, account changes, alerting to special circumstances and other issues, including compliance issues, can be documented in accounts using notes.
Notes are available on the Accounts page and on each account or group's panel.
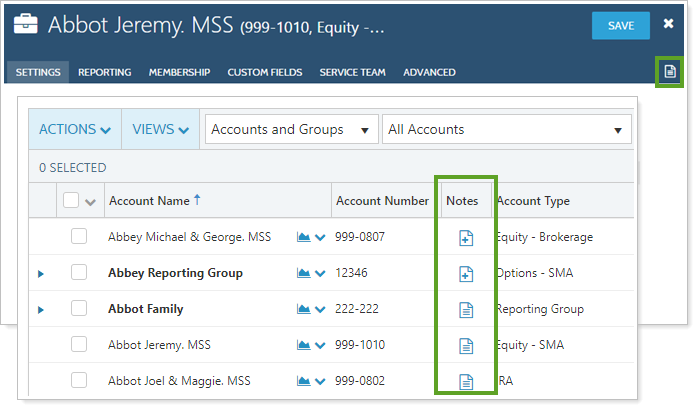
The following icons indicate the type of notes you can find within an account:
| Icon | Meaning |
|---|---|
|
|
This account has account notes |
|
|
This account has no notes |

|
No notes exist, and your user does not have permission to add or edit notes. |
By clicking one of these icons, you can review notes or add additional notes to that account or group. Account notes can be added to individual accounts or groups, depending on the type of information you need to document.
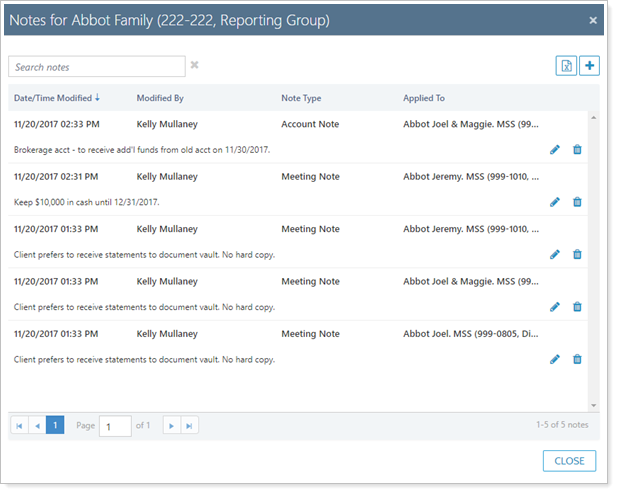
Each account note shows the following information:
Date and time the note was added
Name of the person who added the note
The account or group the note applies to
Type of note added
The text of the note
Notes are used extensively for trading tasks. For more information on notes in Tamarac Trading, see Learn More About Notes.
There is no restriction to the type of information you can add using account notes, so notes can be helpful in documenting situations like these:
Documenting reasons for a recent account settings change
Recording a client's investing preferences
Sharing need-to-know information from client meetings
Explaining for specific account setting choices
After adding a note to an account, anyone with permission to view the account will be able to see that note, meaning that important information can be seen widely. Additionally, account notes are reportable, so you can create bulk reports to review account notes, when those notes were added, the person who added the note, and more.
For more information on the process of creating or changing notes, see Add, Edit, and Delete Notes.
You can view notes in an account in many different places in Tamarac Reporting. Reviewing notes can be useful before taking action on an account and can give historical context.
When viewing notes in a group or account, you will find the following features.
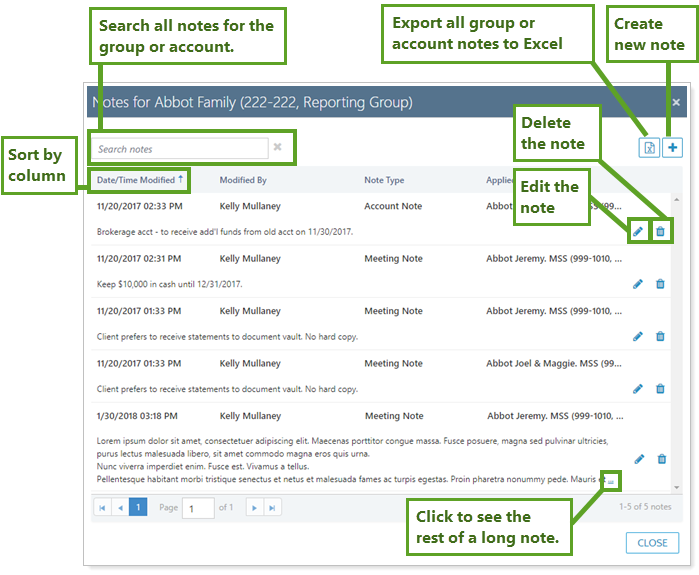
When viewing notes for an individual account, you will see only notes for that specific account. You will not see any notes created for any groups that account belongs to.
Notes can be added to any account at any time.
There is no restriction on the type of information you can add.
To view historical notes for an account, visit any of these pages:
Accounts
The specific account
The specific group
Click one of these icons to view a record of notes in that account:
| Icon | Meaning |
|---|---|
|
|
This account has account notes |
|
|
This account has no notes |

|
No notes exist, and your user does not have permission to add or edit notes. |
Viewing notes for a group is very similar to viewing notes for individual accounts. When you view notes for a group, you may also see notes for individual accounts within the group as well as group-specific notes.
The following is a summary of common scenarios when viewing notes:
| Account Type | Results When Viewing Notes |
|---|---|
| Group | You'll see notes added at the group level, as well as any account-specific notes for the direct member accounts in that group. |
| Account | You'll see only account-specific notes for the account in which you're viewing notes. |
For accounts or groups that have many notes, it can be easier to see and interact with notes in Excel format. This allows you to make changes, do text searches, or copy several notes at once.
To export an account or group's notes to Excel, on the account's or group's notes panel, click  . A CSV file is generated containing all the note content for that account or group.
. A CSV file is generated containing all the note content for that account or group.
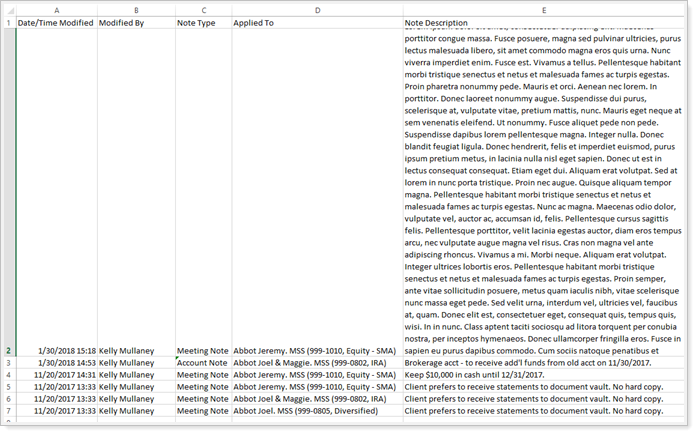
There are two reports available for reviewing notes:
The easiest way to view and audit notes across several accounts is to create a bulk report. The Account Notes bulk report allows you to view notes and associated details in multiple accounts at once. For more information, see Learn More About Bulk Reports and Custom Views.
The Account Notes dashboard report allows you to see all the account notes for a selected account or group right on your Reporting dashboard. For more information, see Learn More About the Reporting Dashboard.
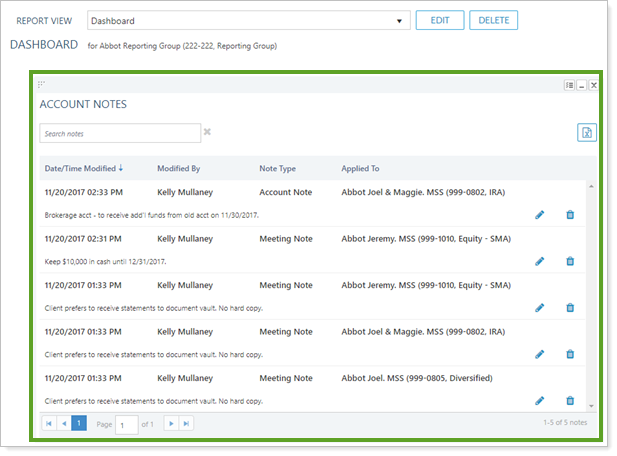
Account notes in Advisor View can be integrated with Tamarac CRM, allowing you to use account notes to trigger workflows or record a completed task in CRM.
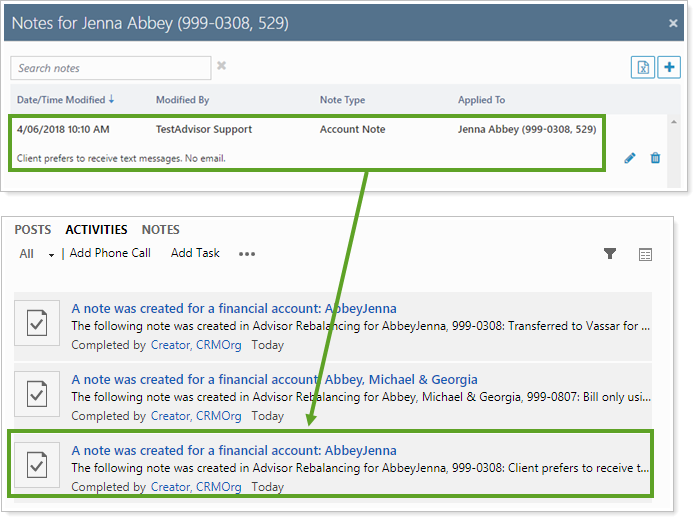
For more information about account notes in CRM, see Financial Accounts Integration.
You can use dashboard views to see an at-a-glance summary of account notes on your dashboard using the Account Notes module.
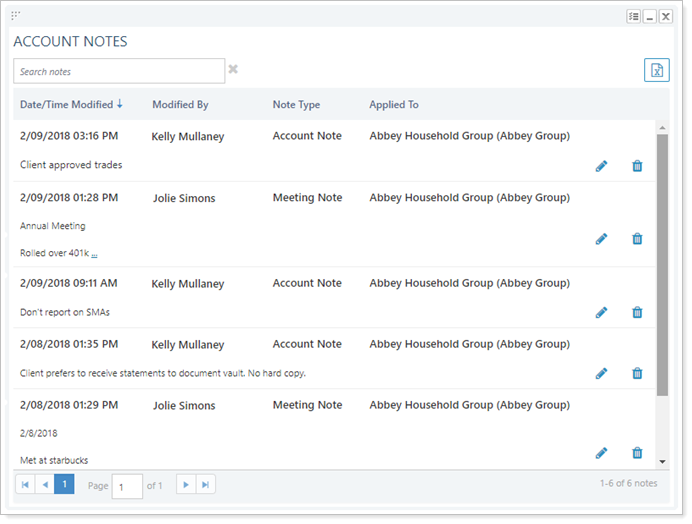
With the Account Notes dashboard view, you can do the following:
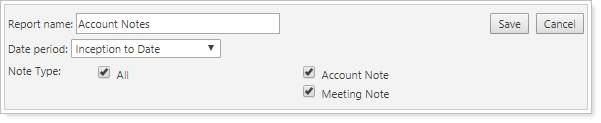
Export the notes visible in the dashboard view.
Customize the notes you see by date period and note type.
Search notes within the dashboard view.
To learn more about creating and managing dashboard views in general, see Create and Share Dashboard Views.
For more information on customizing your dashboard, visit Working With Dashboard Modules.