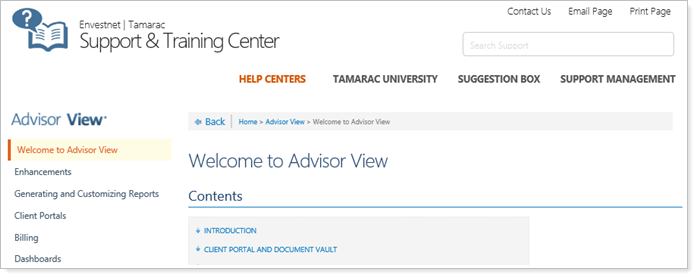Back
Back
 Back Back |
|
July 2015 - What's New in Advisor View
We're excited to expand your secure sign-in options and offer you an additional verification method. If your firm has implemented dual factor authentication, your advisors and clients can now choose between receiving a code on their mobile phones or using the security questions introduced in the May 2015 release.
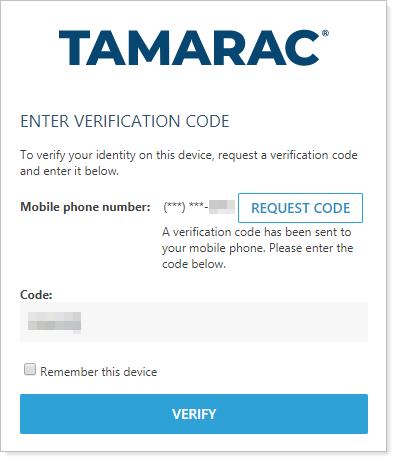
To use mobile phone codes instead of challenge questions, users can select the Use as my default authentication method check box on the Mobile Phone tab of the My Profile page. This is also where they can enter or update the phone number for receiving the codes.
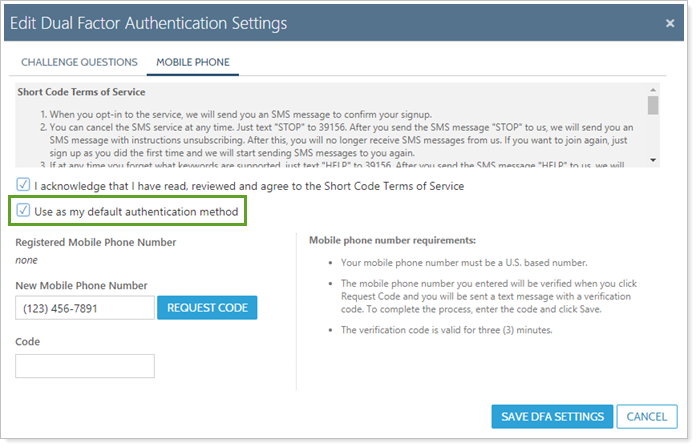
If you would like to take advantage of this feature, please contact Tamarac Account Management at TamaracAM@envestnet.com.
When you create a new client, you can set their account to use dual factor authentication—requiring the client, upon login, to enter additional information that only the client would know. Initially clients will be asked to set up answers to security questions, or, if their firm has signed up for the mobile phone option, to enter a mobile phone number where they can receive a code.
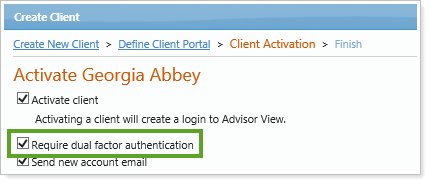
After you've created a client, if you need to change the dual factor authentication settings, you can do so on the Edit Client page. If a client has forgotten the answers to the security questions, you can reset their settings and they will be asked to set up new questions and answers or enter a new code from their mobile phone.
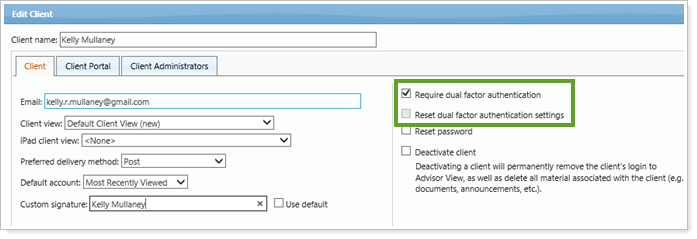
Although you can require dual factor authorization when you edit multiple clients, you can only do resets individually.
We improved the Saved Searches so that you can search for groups directly. You won't have to scroll through search results that include accounts related to groups. Now when you search on groups or a combination of accounts and groups for specific criteria, your search results will directly meet the specified criteria, without any parent or member inference.
When you set up a saved search, you can select the following new options in the Search Type list:
Group.Evaluates and returns groups as the search results. Only Advisor View search filters will be available.
Account and Group.Evaluates the search criteria against both groups and single accounts. The group filters are a subset of the account filters.
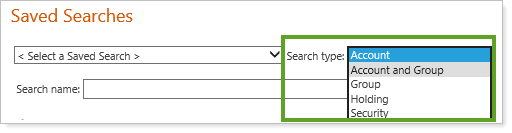
After the release, when you choose the Account search type, your searches will contain fewer results since only accounts will be included (not accounts and groups as before).
Your saved searches on the Accounts page will now be grouped under headings to make it easier to find what you're looking for. This will allow you to use shorter names for your searches, since you won't have to rely on alphabetical order to categorize them.
The headings will be based on type (Accounts, Groups, Accounts and Groups), as well as status (My Searches, Shared Searches, or My Shared Searches).
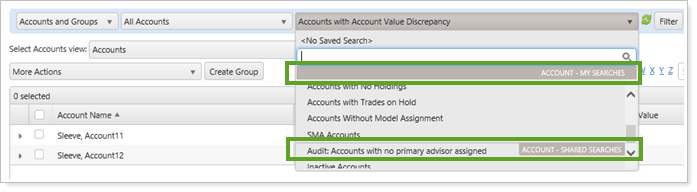
In addition to adding the Price As Of Date to the Securities page, we've also added a new Price As Of Date search filter on the Saved Searches page when you select Security as your search type.
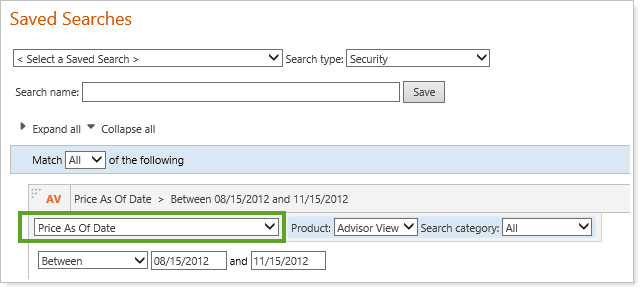
Dashboards give you at-a-glance information about your role and provide powerful insights by allowing you to drill down into greater details. But wouldn't it be great if you could have multiple dashboards? Now you can! For example, you could have one dashboard for a business overview, one that shows Compliance-related information, and another that's geared toward advisors.
With this release, we've expanded the functionality of dashboards and report views. You can have multiple dashboards for your private use—or share some with others in your firm.
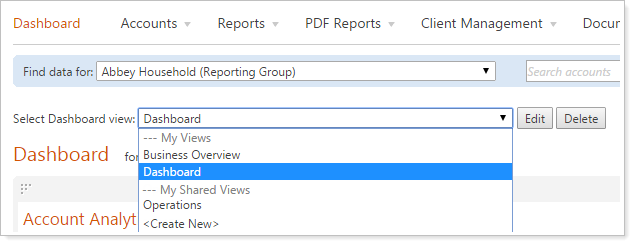
We've made it easy to use an existing dashboard as a template and save it with a new name, modifying it as needed to create a new dashboard.

Not all users can create and share dashboard views. When administrators set up view sets on the User Management page they can now assign a specific set of dashboards based on the role of the user—for example, Compliance employees can be assigned dashboard views that are tailored for their role, while advisors can see a set of dashboards that apply to them.
We're incredibly excited about these changes – and many of you have been asking for these features. Be sure to check back after the July release for all the details on how to create dashboard views and share them with others.
Over the years, you've likely created some helpful dynamic views for reports. Now your firm can allow these views to be shared. If you have permission, you can set a view as public when you edit it, and others will then be able to use it as well.
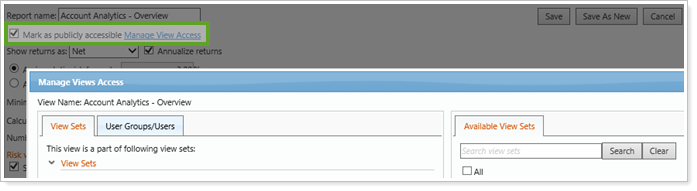
Only the owner can make changes to a view, but by clicking Save as New anyone can create a similar view that they can update and own.
Much like sharing dashboards, not all users can create and share views for dynamic reports. Depending on settings your administrators choose on the User Management page, Advisor View will now allow a set of views to be assigned to a user based on his or her role. For example, Operations personnel can see the views that apply to their role, while advisors can see the views that apply to their role.
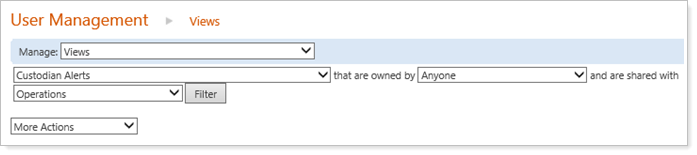
You can now include or exclude unmanaged assets on the capital flows report.
When you edit the dynamic or PDF reports, you can choose one of the following options in the Report on list:
Managed Assets.Chart, summary, and transaction data will only use intervals and transactions for managed assets. This is the default setting for new reports.
Managed & Unmanaged Assets.Chart, summary, and transaction data will use all available intervals and transactions regardless of whether they are managed or unmanaged.
Managed Values & All Transactions.This is a legacy option available only on existing reports (where it's the default option). Only managed intervals are used for interval-related data, and transaction data includes all available flows, without taking the "exclude from performance" setting into account.
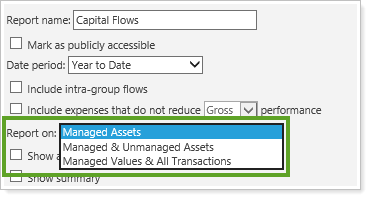
We're pleased to announce that you can now access the Position Performance report as a dynamic report. It's now easier and faster to see the performance of a portfolio's individual positions based on selected metrics and groupings.
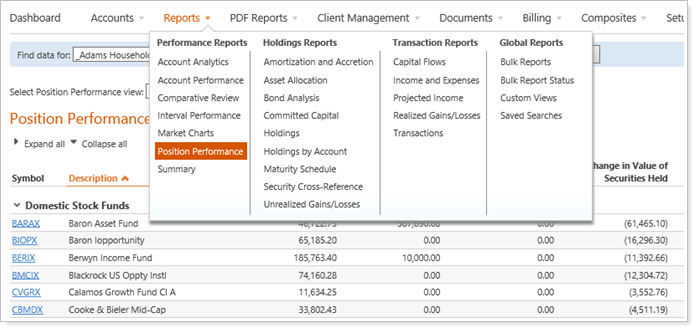
If you do not see this report, contact your firm administrator and request that they give you permission for this new page—permission is not automatically provided for all users.
Some of you have wanted your composite reporting to include groups when financial or investment decisions are made at the group level. You can now include the reporting groups as a single entity in your composites. Underlying accounts in these groups contribute to the overall strategy, so you won't be able to include an account in the same composite as its parent group—an account can only be in one composite group.
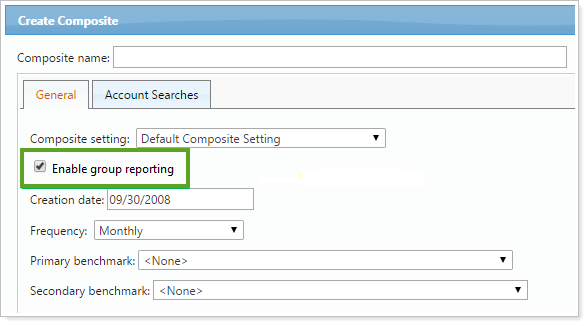
Once assigned, this setting cannot be changed if the composite generated a time series.
You can indicate whether a group is eligible for composite reporting as a single entity. When you edit a group, if your firm has been enabled for composites, you'll see a new Composite reporting group check box.
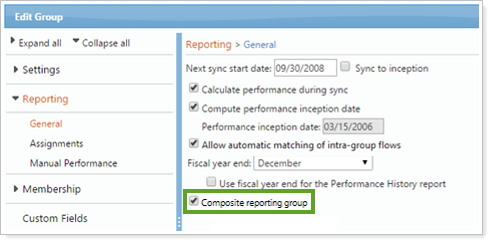
You won't have to worry about creating invalid composites because the check box will be grayed out if you have chosen a group that is not valid.
You can include groups in your composite saved searches by selecting the new Include groups in your composite search check box. Your available search filters will then include only those results that apply to the Account and Group.
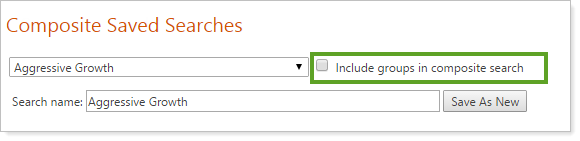
When you expand a Composite on the Composites page and view a time series, you will be able to drill down to the Account heading, and the accounts that are groups will be bolded so that you can easily distinguish groups from single accounts.

We have expanded the number of reports that allow you to group by account, and the following reports now have this option:
Holdings (dynamic and PDF)
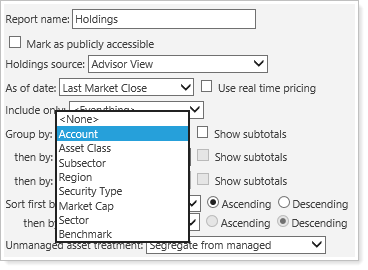
The option to combine group positions will be ignored when grouping by account.
You will want to put some thought into how you group your Holdings report. Your single accounts will be repeated at more than one level if you select a group that:
contains subgroups as members, and
has a single account shared between any layer
Account Performance PDF Dashboard
Account Performance PDF
Closed accounts will no longer be dropped from Holdings-based PDF reports if they still have holdings. We know that when clients view their reports, they want to see all their accounts.
The following reports will no longer drop closed accounts when reporting on single accounts:
Holdings
Asset Allocation
Unrealized Gains and Losses
Bond Analysis
Committed Capital
Amortization and Accretion
You can now group and sort content on the Comparative Review report. There are two levels available for grouping, which include:
<None>
<Account Custom Fields>
Account Type
Household
Objective
Tax Status
You can also sort by account aspects or by custom fields.
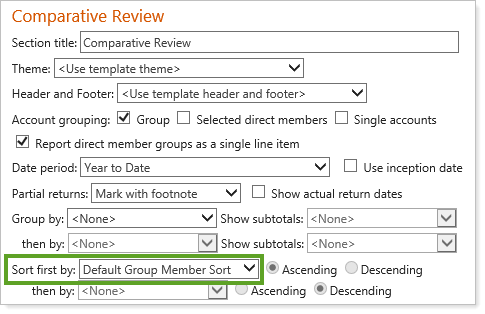
New columns on the Comparative Review report allow you to see:
Account Type.The type of account, such as equity, bonds, or mutual funds.
Closed Date.The closed date of the account or group.
Custodian.The custodian, such as Schwab or TDAmeritrade.
Expenses Excluding Revenue.Calculated as: Sum all Expenses – (Expense (Management Fee) – Expense (Margin Expense) - Commission).
Expenses Percent of Account.Calculated as: (Expense (Management Fee) + Expense (Margin Expense) + Commission) / Average Daily Balance of Total Managed value.
Management Fees.The sum of all Expense (Management Fee) transactions.
Management Fees and Commissions.Calculated as: Expense (Management Fee) + Commissions.
Margin Expense.The sum of all Expense (Margin Expense) transactions.
Number of Trades.The sum total of Buy, Sell, Short, and Cover transactions.
Portfolio Yield.Calculated as: (Expense (Management Fee) + Commission) / Average Daily Balance of Total Managed Value
We added new columns to the Transactions and Capital Flows dynamic reports to increase your reporting options. You can now see columns for:
Intra-Group Flow. Indicates whether a transaction is an intra-group flow, allowing you to identify the status of particular transactions.
This option is available on the Capital Flows dynamic report if you have the Intra-Group functionality enabled. You can request this feature by contacting your Tamarac service team.
Transaction ID.Displays the unique transaction identifier number for each of the transactions listed in the report, allowing you to reference and identify individual transactions.
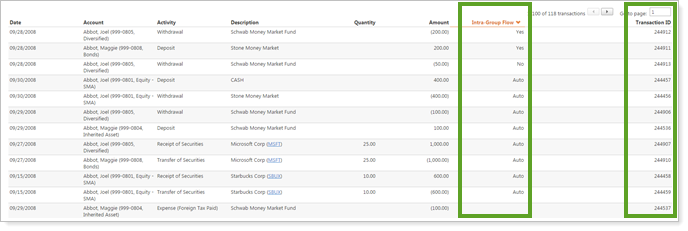
We've added a Closed Date field for groups. This is the date that will be shown in the Closed Date column for saved searches, and you can set it on the Edit Group page.
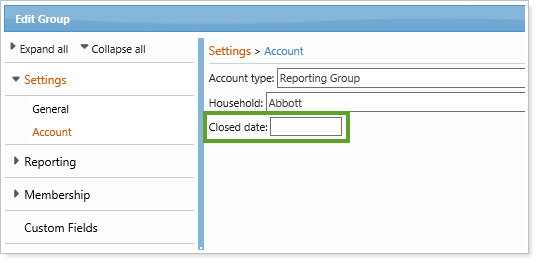
This date is also used to determine which accounts are shown on the Accounts page if you chose not to show closed accounts, or if you chose to show them only when they are members of a group.
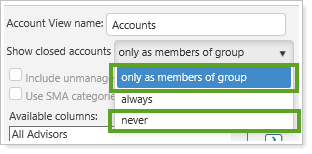
Previously, the Holdings by Account report was limited to a maximum of 25 accounts. Now there is no limit on the number of accounts you can include. If the data exceeds 50,000 cells, the data will be summarized and you'll see an Export data link, allowing you to export the additional content to a CSV file.
Today, you can add up to 10 date periods on the Performance History PDF report. While many of you take advantage of this functionality, we've heard that you want to control how partial period returns appear on the report. For example, you want to control how a return appears when the account inception date is in the middle of the return period reported.
To accommodate this request, we've introduced partial period return handling for the Additional Periods section. With this feature, you have the option of identifying the partial period return with one of the following:
<Use Report Setting> Uses the partial period treatment specified for the report.
A footnote on the reportPlaces a footnote on the report to differentiate partial period returns.
DashesPlaces two dashes to differentiate a partial period return.
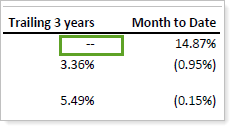
Do not markWill not differentiate partial period returns.
You can configure this option using the Partial returns list in the report settings.
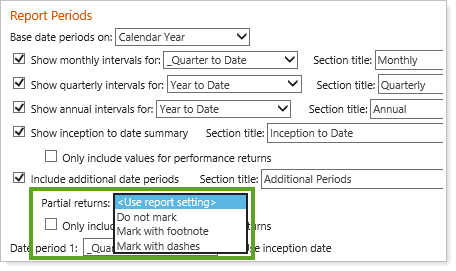
We've added the Group Account Number to the Group Members bulk report.
You can now find a new Composite Reporting Group column in the Account-General section of all bulk reports except Security Information.
We're excited to say that it's now easy to bill your clients at a flat fee. You can use a single dollar amount or you can use a tiered asset range approach, and you won't need to use complicated workarounds to achieve this goal. You can simply select the new Include flat fees check box on the General tab of the Billing Definition page.

You can then prorate the billing groups for flat fees on the Prorations tab.
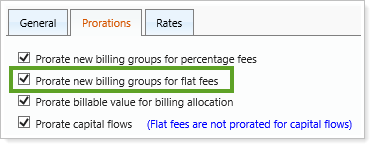
And you can set up your flat fees on the Rates tab.
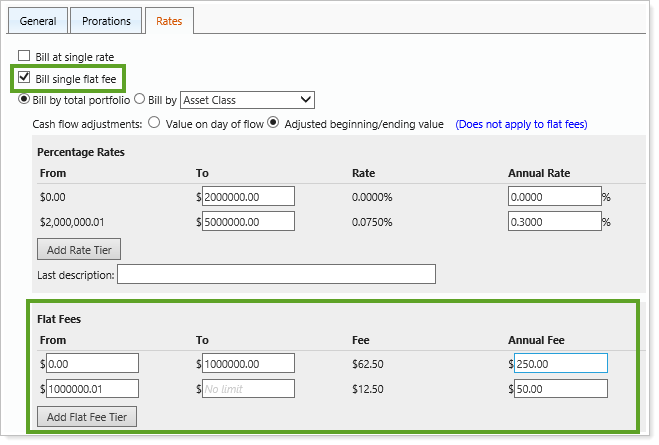
Advisor View allows integration with FactSet, a leading provider of financial information and analytics, to deliver a more seamless, holistic reporting experience for you and your clients.
The integration enables those of you using FactSet to directly access aggregated and reconciled account data from Advisor View within FactSet, allowing you to generate advanced portfolio analytics reports. We have embedded a data feed into Advisor View, which automatically uploads data to FactSet on a daily basis—freeing you from having to manually download and upload data from multiple custodians and other sources to create reports in FactSet.
If you use FactSet today, you can leverage FactSet's capabilities to evaluate portfolio performance according to your own unique investment styles, and access multi-manager or fund-of-fund investment approaches. You can also simulate trades before they are executed, and view the portfolio-wide implications of potential security changes.
If you'd like to take advantage of this integration, please contact your FactSet representative, or if you're a new client, please contact Sales@FactSet.com.
We're excited to provide integration with Fidelity Wealthscape. With this integration, you can:
SEE ACCOUNT AND CASH BALANCE DATA.Make more informed portfolio rebalancing and trading decisions based on real-time custodial data without logging into multiple applications.
SEE CLIENT ACCOUNT INFORMATION, INCLUDING BALANCE DATA, CONTACTS AND HOLDERS.Run the Account Custodial Account Details report in Advisor View to retrieve information directly from Fidelity.
SET FIDELITY AS THE SOURCE FOR REPORTS.You can set Wealthscape as the source for data on the Holdings report – and all holdings data will “pull” directly from Fidelity.
Please contact your Fidelity representative to enable the Wealthscape integration with Tamarac.
We understand that many of you want to see the Price As Of Date for securities, so we've added it to two new locations:
The Securities page
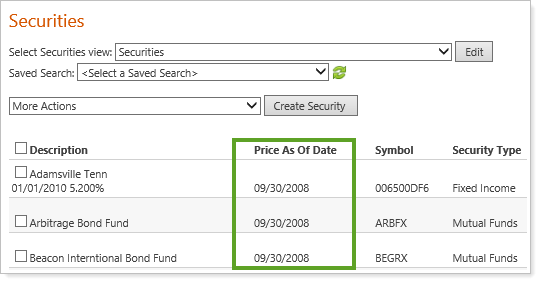
The Edit Security dialog
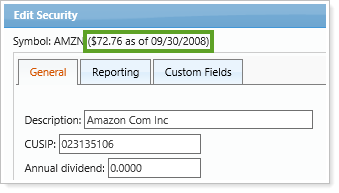
You can now choose an existing custom view from the Edit Custom Views page and use it as the foundation for a new custom view. Once you enter a new name, you can click the Save as New button, and then edit your custom view, adjusting the settings to create a variation of the original custom view.
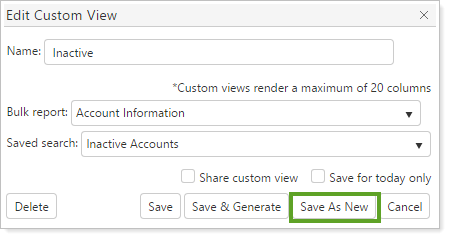
We think you'll appreciate the streamlined new look of the Support & Training Center. No functionality has been changed during this process, but with the cleaner design, we think it'll be easier to find the content you're looking for.