 Back
Back
 Back Back |
|
Mobile App Assets and Liabilities
If you give clients permission, they can view, add, edit, and delete assets and liabilities in the mobile app, as well as link to outside accounts if Yodlee integration is enabled for your firm. All assets and liabilities entered or linked in Tamarac Reporting display. The mobile app provides the same features available in the desktop client portals, but optimized for mobile viewing and interactions.
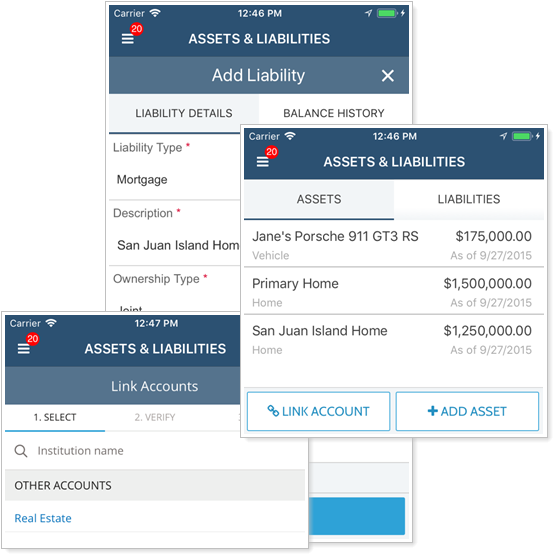
For more information about assets and liabilities in Tamarac Reporting, see Assets and Liabilities.
Before you will see assets and liabilities listed in the mobile app main menu, complete the following:
Configure assets and liabilities for client views.
Add the assets and liabilities client view page to a client view.
Add the client view under Client Desktop View in the Client Portal Settings.
Your clients can add an asset or liability manually through the mobile app, if assets and liabilities are enabled in their client portal. For more information about enabling asset and liability management for through the client portal, see Client Views - Assets and Liabilities Page.
The + Add Asset or + Add Liability buttons will not appear if assets and liabilities are not enabled in that client view. For more information about enabling asset and liability management for through the client portal, see Allow Clients to Manage Assets and Liabilities on the Portal and Client Views - Assets and Liabilities Page.
To add an asset or liability:
Tap the main menu button  .
.
Tap Assets & Liabilities.
On the Assets & Liabilities screen, tap either Assets or Liabilities.
Tap + Add Asset or + Add Liability.
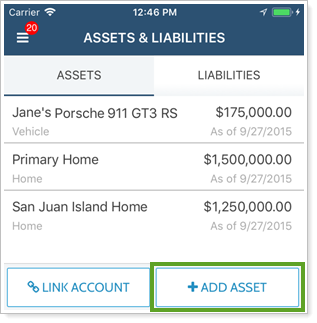
Complete the asset or liability details. Required fields are marked with a red asterisk (*). The following fields are required:
Asset/Liability Type
Description
Ownership Type
Primary Owner (only if Ownership Type is Individual)
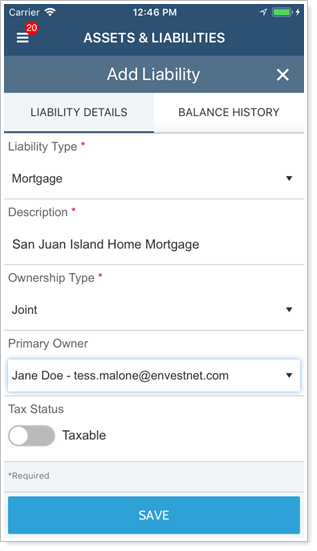
Tap Save. To cancel without saving, tap X.
Your clients have the same access to edit existing assets or liabilities through the mobile app that they do through the desktop portal.
To edit an asset or liability details:
Tap the main menu button  .
.
Tap Assets & Liabilities.
On the Assets & Liabilities screen, tap either Assets or Liabilities.
Tap the asset or liability you want to edit.
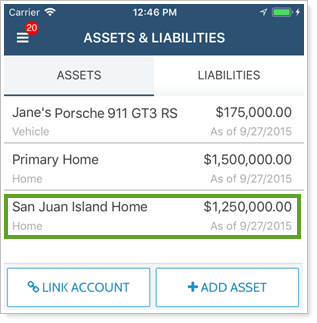
Make the changes as desired.
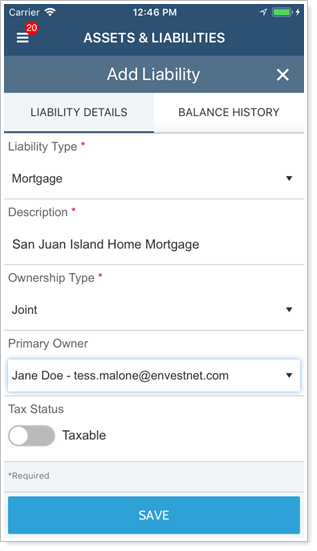
Tap Save. To cancel without saving, click X.
To edit an asset or liability balance history:
Tap the main menu button  .
.
Tap Assets & Liabilities.
On the Assets & Liabilities screen, tap either Assets or Liabilities.
Tap the asset or liability you want to edit.
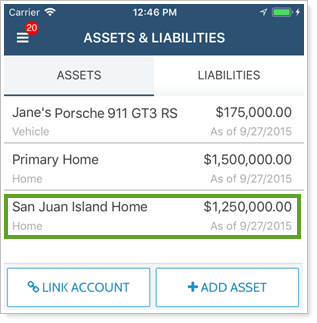
On the Edit Asset or Liability screen, tap Balance History.
Tap  to enter a new balance. Enter the date and value and tap Save.
to enter a new balance. Enter the date and value and tap Save.
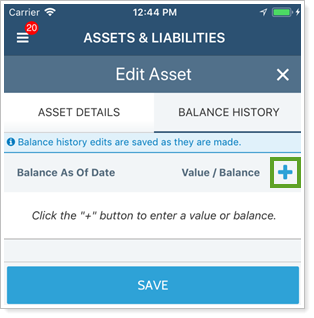
Tap an existing balance to open and edit that value or date. Tap Save.
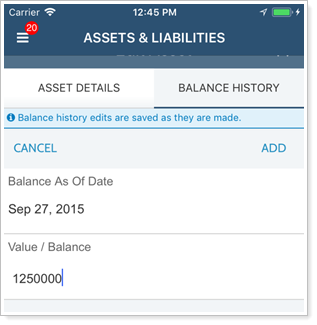
Tap Save. To cancel without saving, click X.
Assets and liabilities cannot be deleted through the mobile app. To delete an asset, liability, or balance history entry, you must use the desktop version of Tamarac Reporting.
For more information on managing assets and liabilities, see Assets and Liabilities.
The mobile app allows you to see balances of outside accounts in the Net Worth report by linking outside assets and liabilities. For more information on linking outside accounts, see Yodlee Integration and Assets and Liabilities.
To link outside accounts:
To edit an asset or liability balance history:
Tap the main menu button  .
.
Tap Assets & Liabilities.
On the Assets & Liabilities screen, tap either Assets or Liabilities.
Tap Link Account. The Link Account button will not appear if you have linking for outside accounts enabled. For more information about linking external accounts, see Link, Edit, or Unlink Accounts on the Client Portal.
.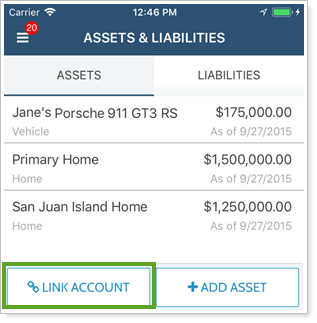
Follow the same steps as when you link an account using the desktop client portal.
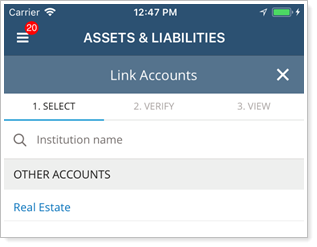
When you complete the link, make sure to click X. This finishes the job.
If you navigate away after entering the information without clicking X, the link will not be completed.
To resolve an error for a linked outside account:
Tap the main menu button  .
.
Tap Assets & Liabilities.
On the Assets & Liabilities screen, tap either Assets or Liabilities.
Tap the error message.
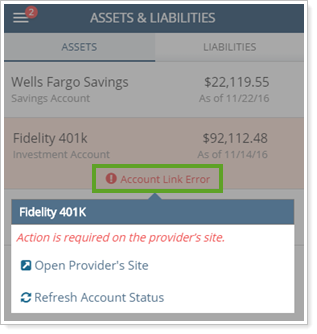
Follow steps listed in the message to resolve error.