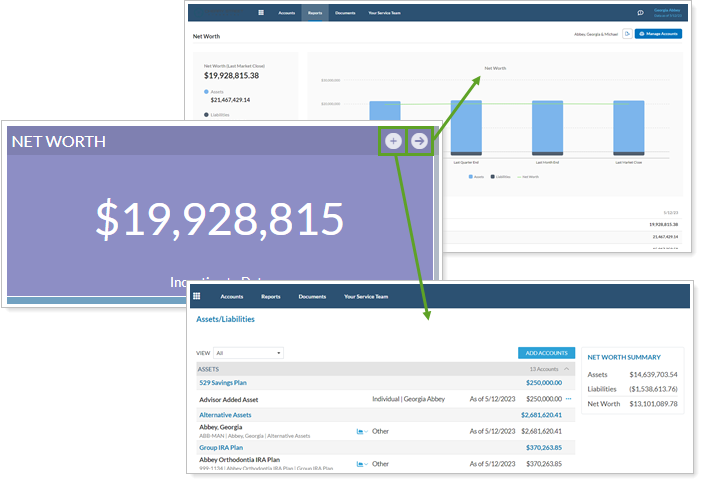Back
Back
 Back Back |
Home > Tamarac Reporting > Clients and Client Portals > Client Portals > Setting Up Client Portals > Client Views > Client Views Pages > Client Views - Assets and Liabilities Page
|
Client Views - Assets and Liabilities Page
On the Assets and Liabilities client view page, you can allow clients to see accounts, assets, and liabilities together; add, edit, and delete assets and liabilities and linked accounts; and open reports for accounts or groups.
This topic provides steps for how to create, edit, or delete an Assets & Liabilities client view page.
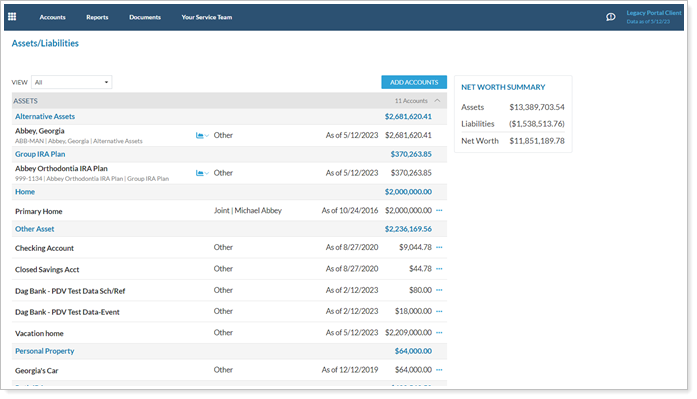
The following links provide more details on using the client portal for managing assets and liabilities:
Use the Client Portal Assets & Liabilities Page: Learn about the features of the client portal Assets & Liabilities page and the settings you use to control it.
Add Assets and Liabilities to Client Portals: Learn about the different places assets and liabilities appear in the client portal and how to configure them.
Allow Clients to Manage Assets and Liabilities on the Portal: Learn the steps to create and add an Assets/Liabilities page to a client view.
Manually Add Assets and Liabilities From the Client Portal: Learn the steps your clients take to create, edit, or delete a manual asset or liability in the client portal.
Link, Edit, or Unlink Accounts on the Client Portal: Learn the steps your clients take to create, edit, or delete a balance-only linked account in the client portal.
To customize the Assets & Liabilities page for a client view, follow these steps:
On the Client Reporting menu, click Client Views.
Click Reports / Pages.
In Report and Page Types, choose Assets/Liabilities.
Type a name for the Assets & Liabilities page.
Configure the options as desired:
Allow clients to manually add and edit assets and liabilities
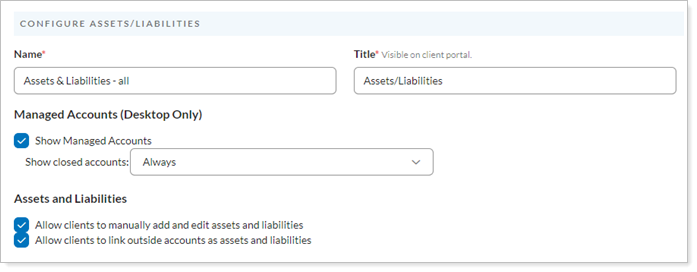
Click Save.
To edit an Assets and Liabilities page client view, follow these steps:
On the Client Reporting menu, click Client Views.
Click Reports / Pages.
In Select a Report or Page, choose the Assets & Liabilities page client view you want to edit.
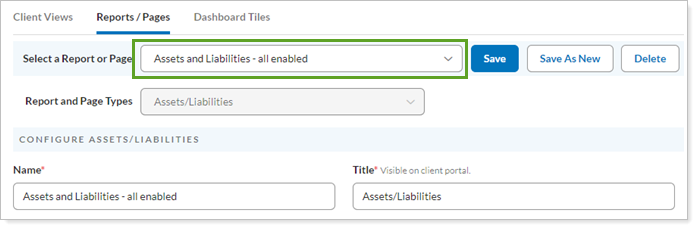
Configure the options as desired:
Allow clients to manually add and edit assets and liabilities
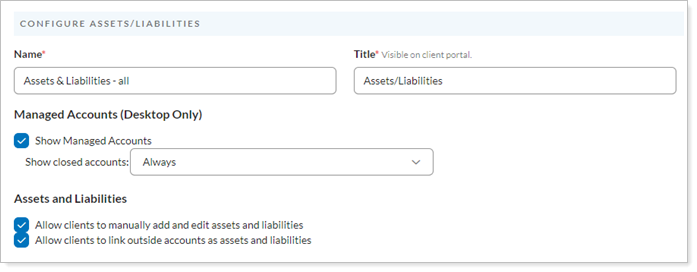
You cannot delete a page that is currently in use. Before you delete a page, make sure it's not actively being used in any client views.
To delete an Assets and Liabilities page client view, follow these steps:
On the Client Reporting menu, click Client Views.
Click Reports / Pages.
In Select a Report or Page, choose the Assets & Liabilities page client view you want to delete.
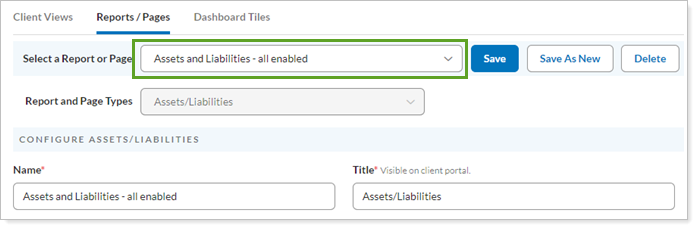
Click Delete.
In the Confirm Delete dialog, click Delete.
To make a copy of a document vault page client view, follow these steps:
On the Client Reporting menu, click Client Views.
Click Reports / Pages.
In Select a Report or Page, choose the Assets and Liabilities page client view you want to copy.
In the Name box, type a unique name for the new page.
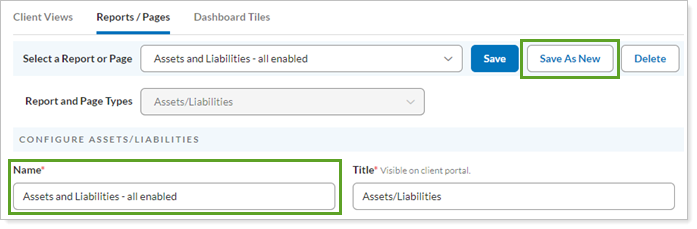
Configure the options as desired:
Allow clients to manually add and edit assets and liabilities
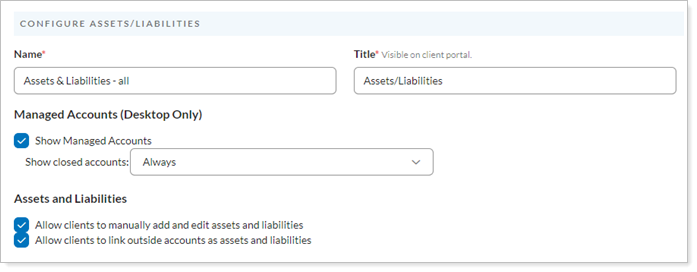
Click Save As New
To assign an Assets & Liabilities page to a client view:
On the Client Reporting menu, click Client Views.
Click Client Views.
In Select a Client View, choose the client view you want to add the page to. For information on creating an entirely new view, see Create a Client View.
In Select Pages, under Assets/Liabilities, choose the desired Assets & Liabilities page.
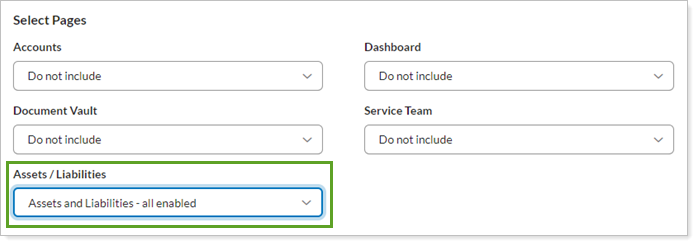
Click Save.
You can allow clients to open the Assets & Liabilities page directly from any dashboard tile that includes a Net Worth data point. For more information, see Link from a Net Worth Dashboard Tile to the Assets and Liabilities Page.