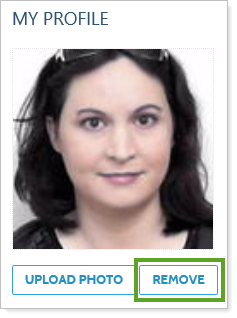Back
Back
 Back Back |
Home > Tamarac Reporting > User Security and System Settings > Add, Change, or Remove Your User Profile Photo
|
Add, Change, or Remove Your User Profile Photo
Your profile can include a photo that is used across the site, including in the menu bar.

It may also be used on a Service Team page for your client portals, depending on settings for that page.
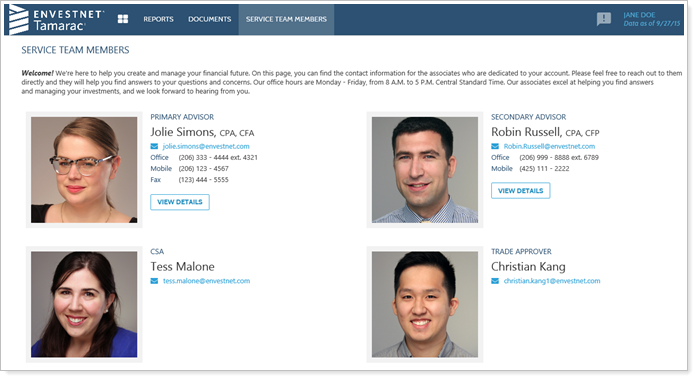
Photos should be less than 5 MB. They look best when they are at least 400 x 400 pixels.
You or your administrator can personalize your profile by adding a photo that will display in the user area on the menu bar, as well as in other locations across the site, such as on the Service Team page your firm sets up for clients.
Your firm manages permission for updating profile information. Depending on your firm's requirements, you can request that your administrator make changes or grant you permission so you can make updates yourself.
To add a photo:
Click My Profile from the user area on the menu bar.
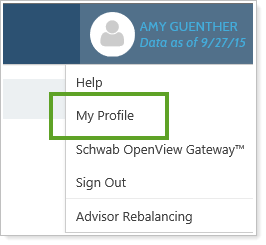
Click Upload Photo under the My Profile section.
Click Select Photo on the page that displays.
Browse to the photo you want to use, and double-click it.
Click and drag to crop the photo as desired.
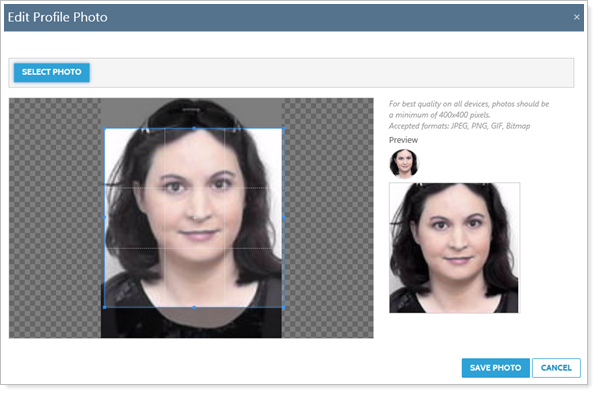
You or your administrator can update the photo that displays in the user area on the menu bar, as well as in other locations across the site, such as on the Service Team page your firm sets up for clients.
Your firm manages permission for updating profile information. Depending on your firm's requirements, you can request that your administrator make changes or grant you permission so you can make updates yourself.
To update a photo:
Click My Profile from the user area on the menu bar.
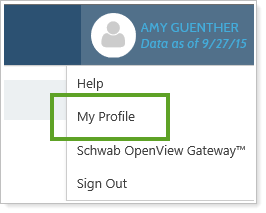
Click Upload Photo under the My Profile section.
Click Select Photo on the page that displays.
Browse to the photo you want to use, and double-click it.
Click and drag to crop the photo as desired.
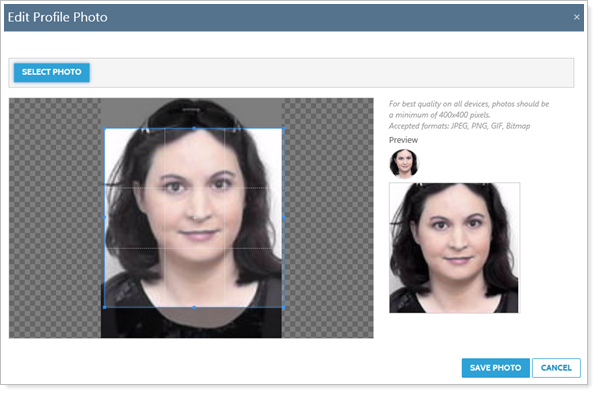
You or your administrator can remove the photo that displays in the user area on the menu bar, as well as in other locations across the site, such as on the Service Team page your firm sets up for clients.
Your firm manages permission for updating profile information. Depending on your firm's requirements, you can request that your administrator make changes or grant you permission so you can make updates yourself.
To remove a photo:
Click My Profile from the user area on the menu bar.
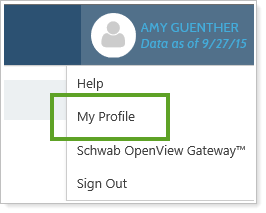
Click Remove under the My Profile section.