 Back
Back
 Back Back |
|
April 2023 - What's New in Tamarac Reporting
|
Introducing the New Tamarac Platform Experience Introducing the New Client Portal - Available in Beta |
Through the years, we’ve introduced improvements to your user experience with the Tamarac platform. We’re excited to introduce to you a more modern and minimalist user interface that will enhance your digital wealth experience. We introduce these changes starting with this release and continuing over the next few months. In the new design, you’ll benefit from:
Reporting Dashboard
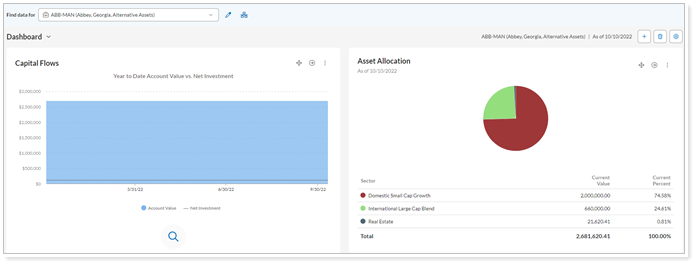
We updated the design of the Find Data For Control and Reports.
This release, we focused on improving the core features you use every day. You’ll notice the following changes:
Primary Navigation
We’ve updated the style of the Activity and Announcements icons and their dropdowns open as flyouts. We also added a Help Center icon and dropdown.

Grid and Report Pages
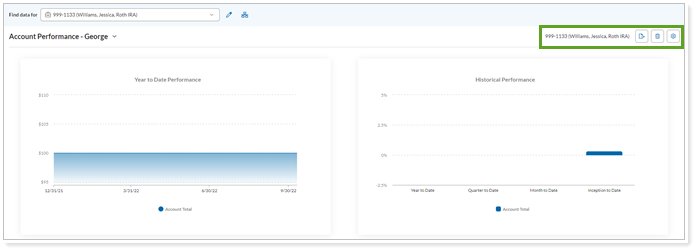
Grids will appear with slight changes to font, color, spacing, iconography, pagination, and navigation.
At the top of each grid page, you’ll see a consolidated design displaying the title at the top left with a dropdown that includes Views functionality. New Account Filters and Actions buttons appear on the right side of the screen.
At the top of each report page, you’ll see the title at the top left with a dropdown that includes Report View functionality. You’ll find icons that allow you to export, delete, and edit a report view on the right side of the page.
Find Data for Control
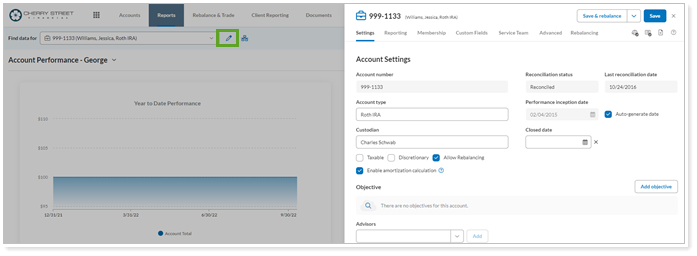
To edit, click the pencil icon.
Additionally, we enhanced the style of the relationship diagram icon, and the dropdown icons.
Popup Window and Tools
Many of the feature windows like bulk report generation or posting a file to the Document Vault appear with slight changes to font, color, spacing, and iconography.
Validations and Notifications
Validations and notifications now appear in the bottom left of the screen with updated fonts and icon colors.
Smart Help and Support & Training Center Launcher

Instead of a floating icon, you will access Smart Help through a static icon that is included in the Primary Navigation, as well as within modals and flyouts across the updated platform.
To open Smart Help or access the Support & Training Center, select ![]() on any screen in Tamarac.
on any screen in Tamarac.
Add or Manage Entity Panels
When you add or edit accounts, Households, clients, securities, etc., a panel opens to give you access to all the settings. With this release, that panel will primarily slide out from the right side of the screen and may contain updated font, color, spacing, and iconography.
Learn More
To learn more about the new Tamarac platform, you can review this video:
We are currently testing the new Client Portal in beta. We encourage you to contact us to activate this feature and give us your feedback so that we can continue to improve it to meet your needs
Client portals offer a highly configurable way for your clients to access their financial information, manage documents, track spending, and more. The client portal pulls together information from across clients’ financial lives, including managed accounts, bank accounts, credit cards, property, and loans.
With this release, we introduce an entirely new, updated client portal. Now you can choose between the new portal and the legacy portal, depending on which set of unique features best meets your clients’ needs.
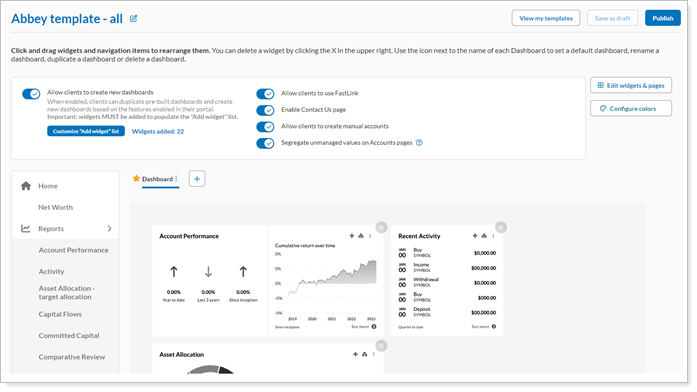
With the new client portal, your clients will enjoy:
Even better, when you’re setting up the new client portal, you’ll appreciate the simplicity and cleanness of the workflow.
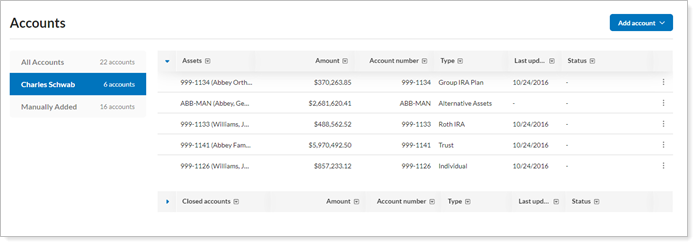
Workflow Summary
Contact your service team to enable the new portal for your firm.
Turn on the new portal
To turn on the new client portal for a client, in the new Portal Type Setting, choose, New. Clients who already have a portal set up will continue to see the legacy portal, the same as always.
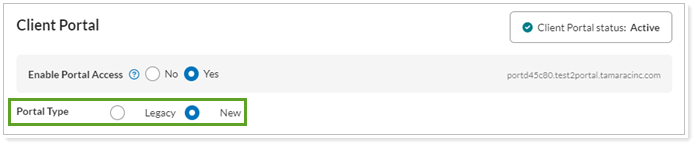
When you turn on the new client portal for a client, you then set the Reporting Template and Branding Template under Portal Settings. These templates together determine how the client portal looks and which features the client has access to.
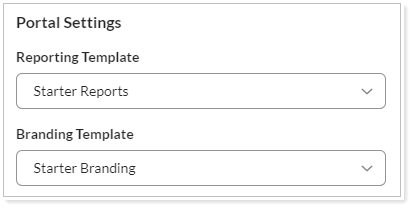
Reporting Template
Define the features available in the client portal experience: the pages, widgets, and tools clients can see and use when they visit their portal.
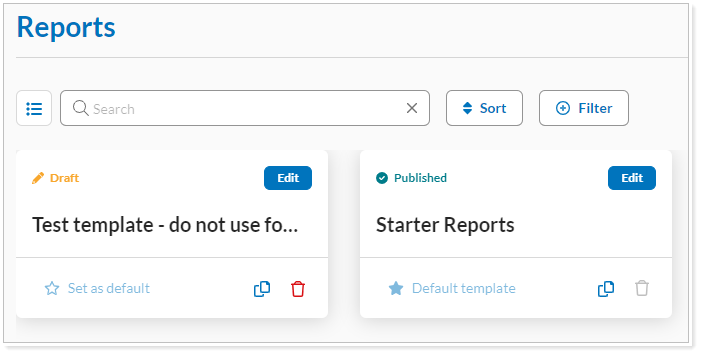
Branding Template
The branding template allows you to set up the look and feel of the client portal, default color mode, and the firm logo.
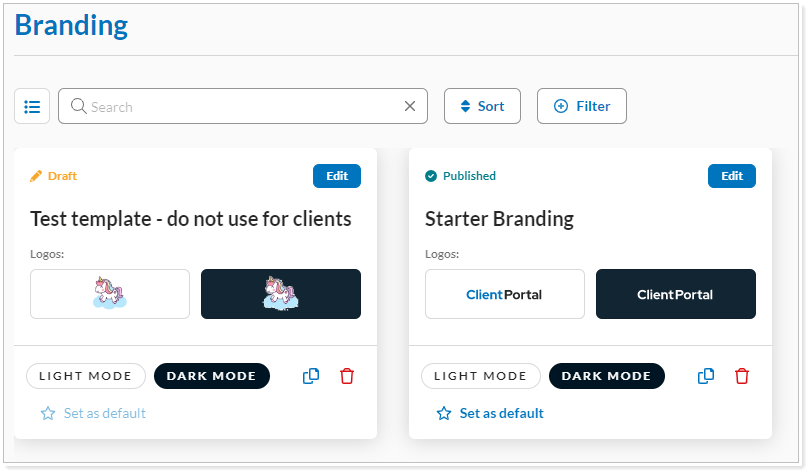
Permissions
Before you can access the new client portal, you must contact your dedicated Support Team and ask to have the new client portal enabled for your firm. Once enabled, all users with Admin access will be able to see and use the new Configuration Tool.
Admin users can control new client portal configuration access for non-Admin users with the role permission Client Portal | Configuration Tool.
Learn More
To learn more about the new client portal, you can review the training videos:
You'll find more details in the documentation. To get started, see:
We know that composites are an important part of how you provide detailed financial accounting for your clients. In the past, the report only included five date periods (YTD, 1 Year, 3 Year, 5 Year, and Inception). We heard your feedback and with this release, you can now include up to 12 date periods in the Composite Statistics report. Also, when you select date periods, you can choose from any configured date period or create a new one.
With the addition of more date periods, you can build a more complete plan that is also Global Investment Performance Standards (GIPS) compliant and give your clients apples to apples performance numbers across several accounts.
For details, see Composite Statistics.
Transaction notes provide details about specific transactions and are generally provided by the custodian. These notes allow you to track the details about your client’s transactions, especially for securities that may be difficult to track otherwise. With this release, we have given you a little more control over what appears in these notes. Now you can now edit the notes from the custodian and include even more detail.
This change impacts all reports where transaction notes appear.
Edit Custodian Transaction Notes
In the past, you had to contact your service team to edit the transaction notes provided by the custodian. Now you can edit these notes with an Account Transactions bulk data upload.
You will need to use the Transaction ID to link to the appropriate transaction and you can only edit notes for transactions that originate at the custodian. Your edits overwrite the custodian’s notes.
For more details on uploading data, see Upload Bulk Data.
New Extended Notes Column
To let you include additional detail with transaction notes, we updated the existing Account Transactions bulk report to include an Extended Notes column. This new column will allow you to identify and review data in more detail. These notes can be firm-specific and help you to align more closely to internal processes.
For more details on uploading data, see Upload Bulk Data.