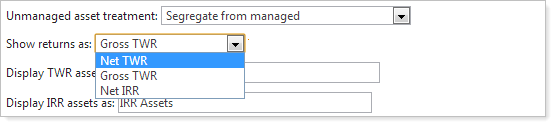Back
Back
 Back Back |
|
September 2013 - What's New in Advisor View
Today, most of you maintain your groups and client information in your portfolio accounting system. This means that if you want to update client information, you need to sign into your portfolio accounting system, make the necessary changes, and then synchronize the data to Advisor View. To help you run your operations more efficiently, you can now maintain account and group information directly in Advisor View.
In addition to streamlined account management, when you manage your accounts and groups in Advisor View, you'll get:
One Place to Maintain Client Information.Advisor View gives a consolidated view of your client information, including address, account type, asset exclusions, custom fields, and more.
Build Intricate Groups.With Advisor View, you can combine portfolios in a number of ways - and even create groups of groups. These groups are immediately available - with no syncing required.
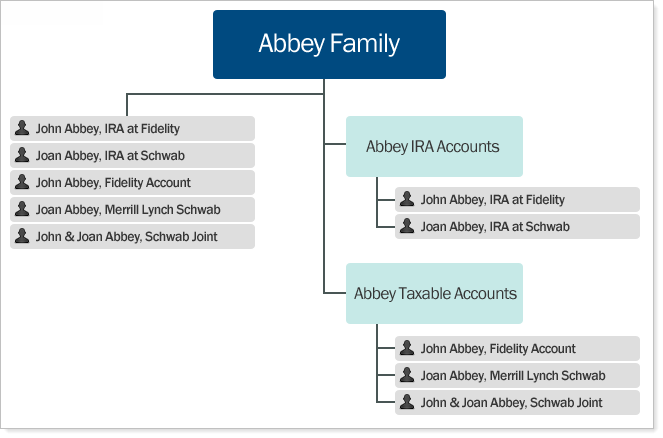
More Control of Reports.You determine the accounts and subgroups you want included in your PDF reports. The order that the accounts and subgroups appear in your reports is now highly customizable.
Maintain Custom Fields.Easily update custom fields and then immediately run reports that use this information.
To take advantage of this functionality, please contact your Tamarac service team for a quick consulting call.
In addition to maintaining accounts and groups in Advisor View, you can also maintain information about your securities and categories in Advisor View. Like maintaining accounts and groups, when you maintain your securities and categories in Advisor View, you'll no longer need to toggle between Advisor View and your portfolio accounting system. To help you run your operations more efficiently, you can now maintain security and category information directly in Advisor View.
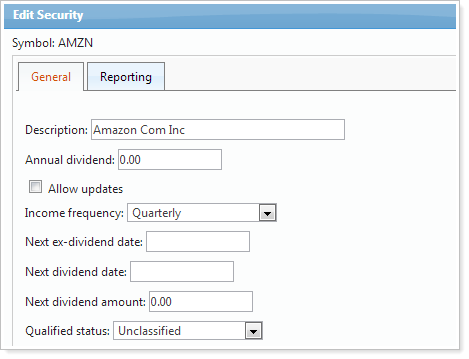
Maintaining your securities in Advisor View gives you these important benefits:
Very easy to maintain.You can maintain your security information in one place. There's no toggling between programs and no synchronization necessary.
Manual Securities.When you manage your security information in Advisor View, you also have the option to create manual securities—including committed capital—for items such as real estate or an LLC. Manual securities will appear on your reports and will allow you to track all your assets in one place.
Multi-edit functionality.Increase productivity by editing multiple securities at a time.
Display order of categories is easy to set up.Quickly control the order that your categories appear on your reports.
To take advantage of this functionality, please contact your Tamarac service team.
If a client has committed capital to a venture capital fund, the client will generally need to make contributions over a specified time period to satisfy the terms of the agreement. With this release of Advisor View, you can now track the payment information in Advisor View on the new Committed Capital report.
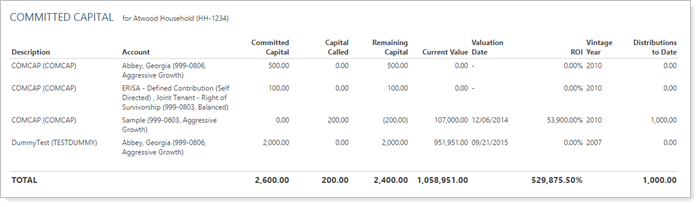
To track the progress of contributions, you can enter the call dates for the committed capital. After capital is called, Advisor View will look back 10 days for a corresponding transaction from the funding account. The "look back" for the corresponding transaction will allow you to keep the account value intact while cash is in transit between the brokerage account and the private security.
To take advantage of the new Committed Capital report, you'll need to maintain your accounts, groups, and securities in Advisor View. Please contact your Tamarac service team for a consulting call.
With this release, you can now preview how a report will look before it's printed on paper without affecting billing history. If you like what you see, you can save the report template, or you can go back to editing the template. Any errors that might occur are displayed on the PDF Templates page, allowing you to easily make any necessary updates.
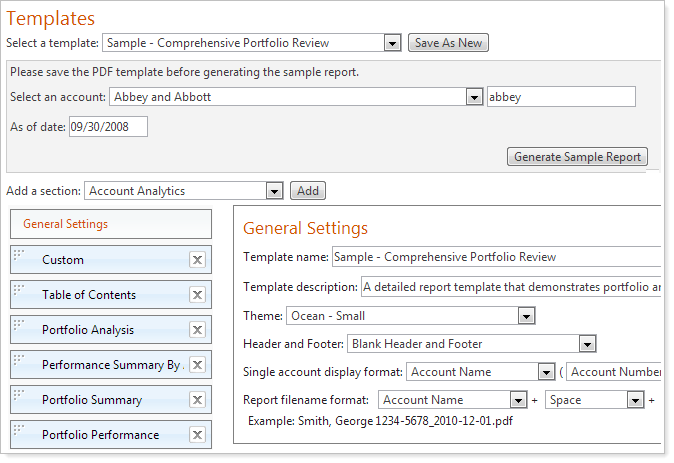
To print preview a PDF template, click Generate Sample Report and then choose the account for which you want to preview the report.
You now have complete control over the expense types you want to appear on the Income and Expenses report. For example, you may want to remove federal withholding from the report in order to only see the expenses that reduce net performance or create a report that just shows management expenses.
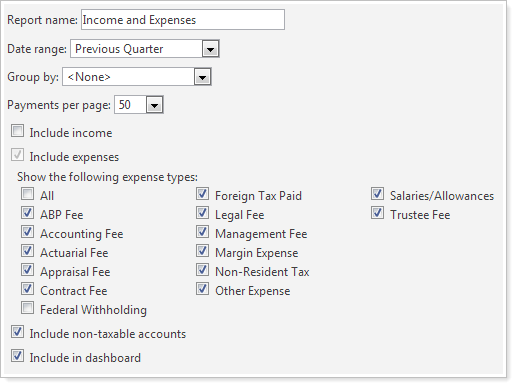
To choose the expense types to appear on the report, in the report options, select the check box next to each expense type you want to view.
In our last release of Advisor View, we delivered bulk reports, which help you gain deep insights into your client portfolios. Bulk reports are custom comma-delimited reports that you can build using data found in Advisor View and Advisor Rebalancing.
In this release, we've added some new fields to the Billing History bulk report to make sure you can find the information you want. The new fields are:
Billing Definition
Proration Amount
Refund Billing Definition
Refund Adjustment Date
Refund Adjustment Amount
In addition, we've added a total row for the billing group.
From building saved searches to viewing your list of accounts – you can now view information on the advisor. For viewing accounts, you can add the Advisors column to the Accounts page. When you're building account saved searches or composite saved searches, you can add the advisor as a search filter.
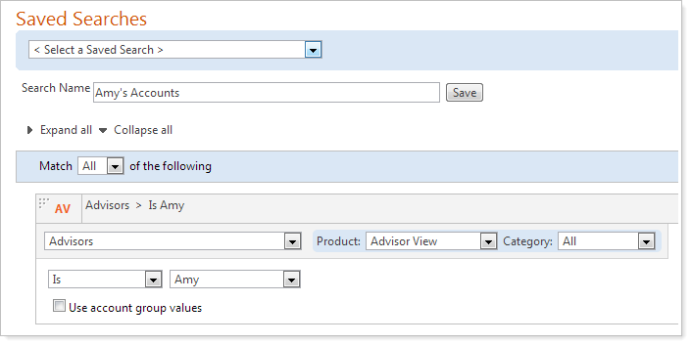
With this release, we've added a new option for customizing the PDF Holdings report. We've added the option to show a total row for securities.
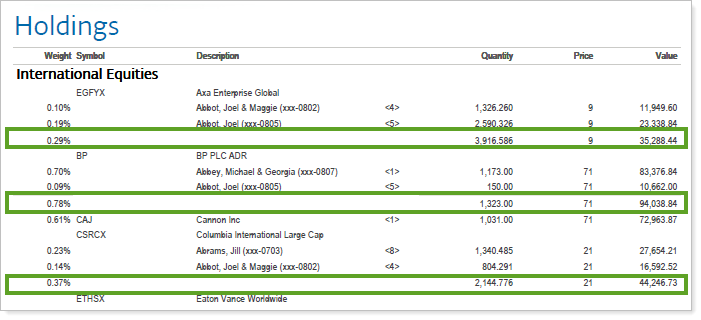
For more information on customizing the PDF Holdings report, visit Holdings Report.
In a previous release of Advisor View, we delivered themes, which give you control over report formatting. Since we released themes, we've heard some feedback that you wanted even greater control over number precision, benchmark appearance, legends, and more. With this release, we're pleased to announce that we've made a number of improvements to themes, so you can customize even more information on your reports.
The changes include:
Control the Look of Benchmarks on the Account Performance Report.You now have full control over the color and appearance of benchmarks on the Account Performance report.
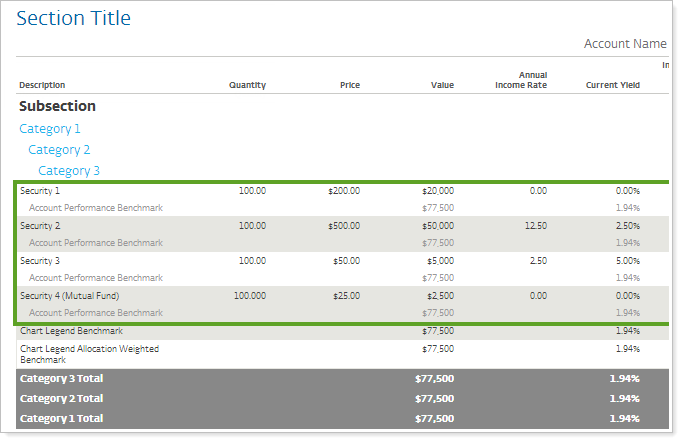
Choose the Format for Calendar Dates.You can now customize how calendar dates appear on your reports. Choose between 1/1/2013, 1/1/13, and 01/01/2013 formats.
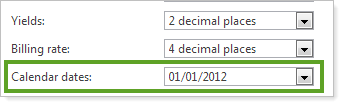
Administer the Number precision for billing rate tiers.Choose up to six decimal places for billing rate tiers.
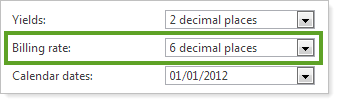
Choose Between Vertical or Horizontal Y-Axis Labels.When creating reports with y-axis labels, you can now specify if the labels appear vertically or horizontally.
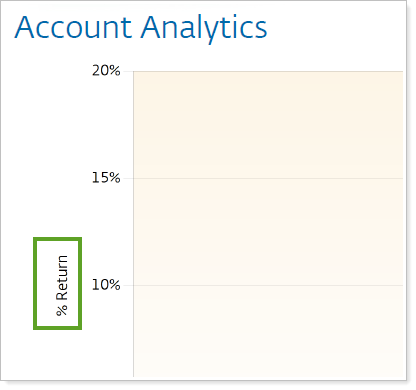
For more information on customizing your themes, visit PDF Themes.
Over the past few releases, we've delivered several search filters that make it easier to build saved searches and locate your accounts. With this release, we've added the following search filters to Advisor View:
Find accounts that belong to more than one billing group.We've added a search filter that will help you quickly locate accounts that are assigned to multiple billing groups.
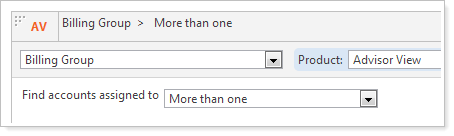
Contains Search Filter.You can now search for accounts that contain a particular search term. For example, searching for accounts that contain "Smith" will return results for "John Smith" and "Jane Smith." You can also search for accounts that do not contain a particular search term.
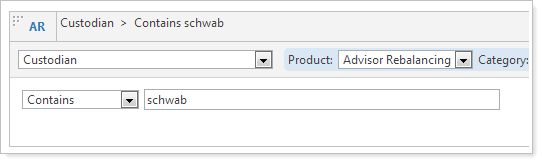
Search for accounts that belong to particular Reporting Groups or accounts that belong to no Reporting Groups.We've added a search filter that makes it easy to identify accounts that are or are not assigned to a reporting group.
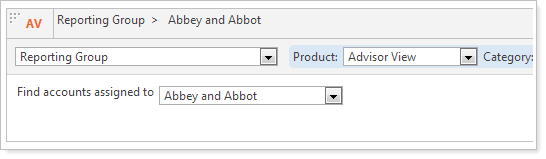
Find accounts in a client portal group.You can now find accounts that are assigned to a particular client portal group.
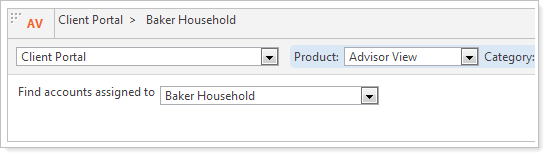
New Billing Category.To make it easier to find search options related to billing, you can now filter by the billing category.
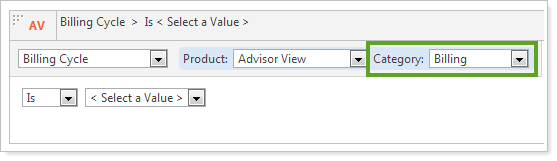
We've made some additional changes to make Advisor View as easy to use as possible:
You can now add Total Asset Change to the Summary section of your PDF reports. The Total Asset Change is the difference between the ending value and the beginning value.
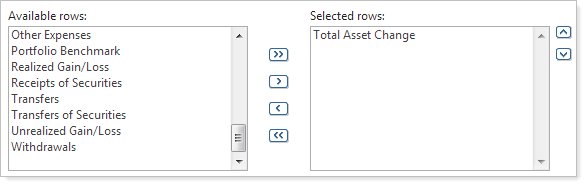
You can now separate the display of deposits and withdrawals on the Transactions report.
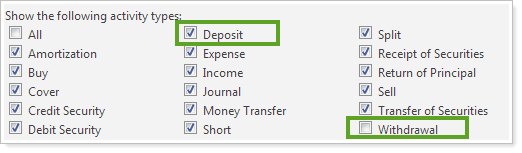
When you export data on the Accounts page, Advisor View will now only export the selected accounts instead of all accounts.
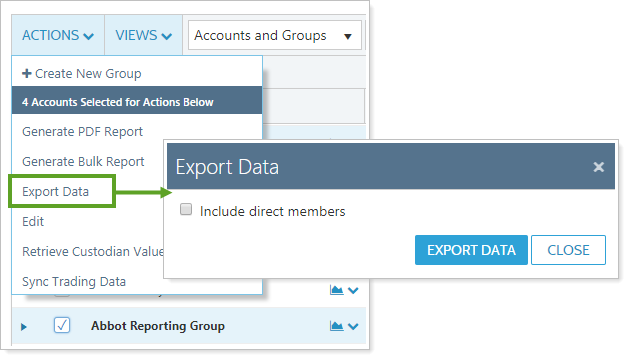
We've added the ability to show returns at Net and Gross TWR to the Position Performance PDF report.