 Back
Back
 Back Back |
Home > Tamarac Reporting > PDF Reports > Work With PDF Reports > Assign Default Templates Using PDF Template Types
|
Assign Default Templates Using PDF Template Types
|
Create, Edit, or Delete a Template Type Assign a Default Template for a Template Type |
Default templates allow you to efficiently generate different PDF reports for different groups at the same time.
This page provides details on how to assign a PDF template as a default template for an account or group.
For information about how default templates and template types work, see Understanding Template Types and Default Templates.
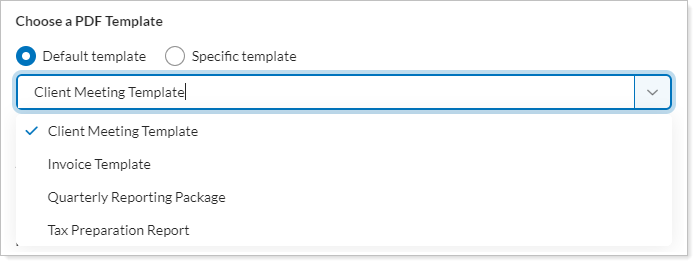
To manage template types, see Create, Edit, and Delete a Template Type.
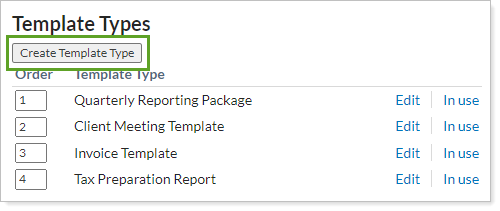
Once you've created a template type, you can assign a default PDF template to the template type. To do this, follow these steps:
Under Accounts, select Accounts.
In the Account Name column, select the account where you want to specify the default PDF template for each template type.
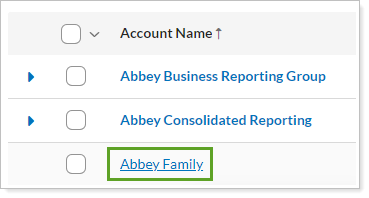
On the Reporting tab, select Settings / Templates.
Use the lists in the Default Templates section to choose a default PDF template for each template type. If you leave a template type empty for an account, no report will be generated for the account when you generate reports using that template type.
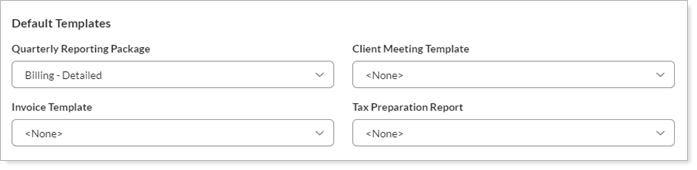
Select Save.
To assign default templates for multiple accounts at once, follow these steps:
Under Accounts, select Accounts.
Select the check boxes net to the accounts where you want to assign the same default templates to for your template types.
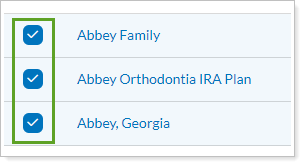
Under Actions, select Edit.
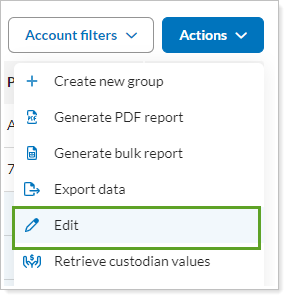
On the Reporting tab, select Settings / Templates.
Select the check box next to the template type you want to assign. Use the lists in the Default Templates section to choose a default PDF template for each template type. If you leave a template type empty for an account, a report won't be generated for the account when you generate reports using that template type.
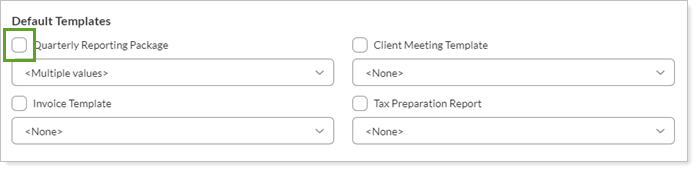
Select Save.
Once you set up your default templates for each template type, you can generate reports based on the template type. To do this, follow these steps:
Under Accounts, select Accounts.
In the Choose a PDF Template section, choose Default template and select the template type you want to use to generate reports
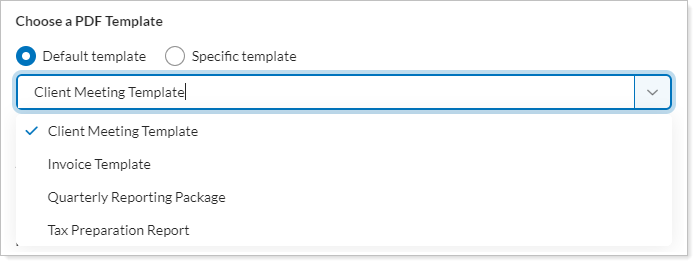
Configure the remaining settings as desired.
Select Generate Reports.
For more detailed steps on generating a PDF report, see Workflow: Generate a PDF Report.