 Back
Back
 Back Back |
Home > Tamarac Reporting > PDF Reports > Themes Templates Headers & Footers > PDF Templates and Template Types > Create, Edit, and Delete a PDF Template
|
Create, Edit, and Delete a PDF Template
|
Troubleshoot PDF Template Creation and Use Troubleshoot Editing a PDF Template: Can't Save Because the Template is In Use |
PDF reports are fully configurable static reports designed to be printed or shared as a PDF file. They allow you to create professional, branded financial statements to distribute to your clients by mail or through the client portal.
PDF reports are generated based on templates your firm builds. All PDF template creation and maintenance exists on the Client Reporting tab under Templates.
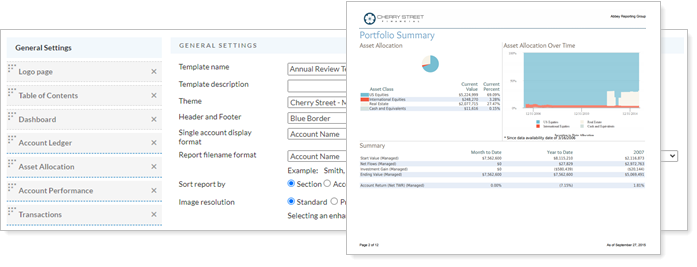
In most instances, templates can be used indefinitely without significant modification. Efficient template construction requires planning for the content to be presented and maximizing the use of pre-established formatting. If you need more than one default template (e.g., for tax returns, year-end reporting, or Q1, Q2, and Q3 reporting) you may want to learn about Assign Default Templates Using PDF Template Types.
The following are factors unique to PDF reports.
Create vs. Run PDF Reports. PDF templates are created on the Templates page, but PDF reports are generated from the Accounts and Household pages. These utilities are intentionally separated. Unlike dynamic reports, which are intended to be changed on the fly, PDF template settings are more static in nature.
For more information about generating PDF reports, see Generate a PDF Report and Post a PDF Report to a Client Portal. If you choose, you can allow clients to generate PDF reports through the client portal using the templates you create.
Accessibility and Permissions. Since many advisors may use the same templates, it is important to maintain the integrity of the settings. Versions can be controlled by centralizing access to the Templates page and using dynamically updated date periods in the settings. For more information on PDF template permissions, see Manage Permissions for PDF Templates.
Our product experts have configured several report templates for you to demonstrate some common best practices in report generation. System templates are read-only, which means that you cannot edit them directly, assign them to accounts, set them as your default templates, or delete them. However, you can use the Save As New functionality to make a copy of a system template. Once you've made a copy of the system template, you can make your changes, assign it as a default template, etc.
You can find these templates in the Select a Template list under ---- System.
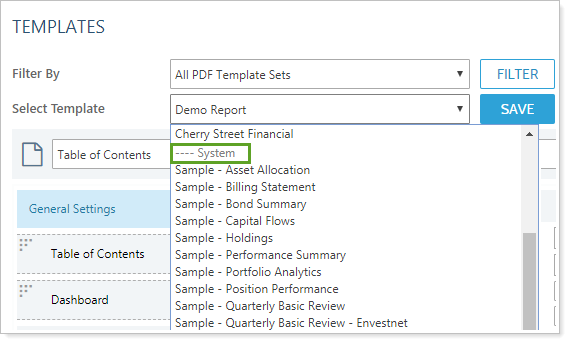
To create a PDF template, follow these steps:
On the Client Reporting menu, click Templates.
Under General Settings, complete the following:
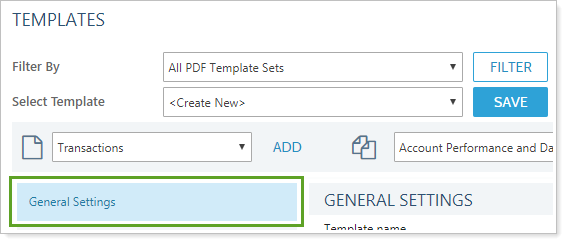
In the Add a section list, choose the section you want to add to the report template, and then click Add. You can add:
PDF-Specific Sections. Add a custom title page, table of contents, disclaimer page, and more. For more information, see Learn More About Global and PDF-Specific Report Sections.
Reports. Add the meat of the template: the reports. For details about what reports you can add, see List of Available Reports.
Linked Child Templates. Add nested templates to create and maintain one section that appears in multiple templates. For example, create a cover page to insert into multiple versions of your quarterly report. For more information, see Understand How Nested Child PDF Templates Work.
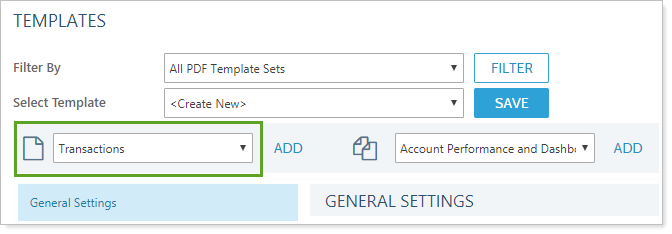
Do any of the following:
Arrange the PDF sections.To arrange the report sections, click the report section on the left menu, hold your left mouse button, and drag the section to its new location. Release the left mouse button.
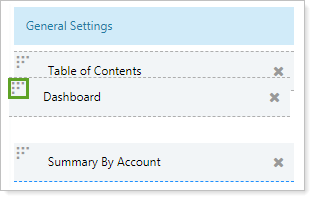
Delete a PDF section.To delete a PDF section, click the
on the left menu. You can delete any section with the exception of General Settings.
Configure the settings on each PDF section as desired.
Select Mark as publicly accessible to share the PDF template, if you want other firm users to be able to access it.
When finished, click Save.
If you don't see your new template in the list, ask your administrator whether your permissions allow you to save PDF templates. These permissions are set for roles on the User Management page.
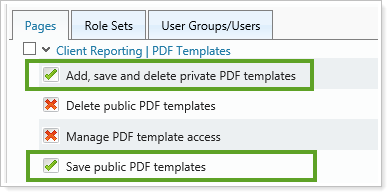
To edit a PDF template, follow these steps:
On the Client Reporting menu, click Templates.
In the Select Template list, choose the template you want to edit.
Click on the section you want to edit and update the settings for that section. Repeat for additional sections, if desired.
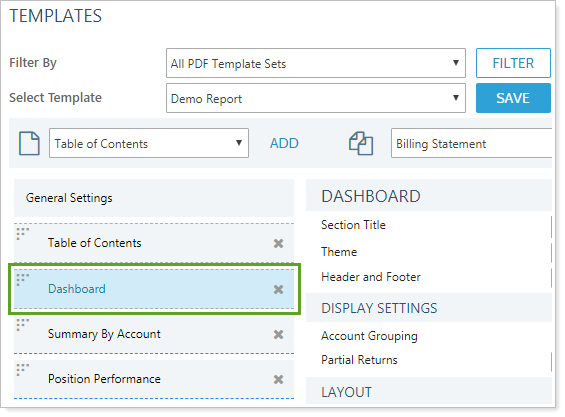
Click Save.
If you can't save the PDF template after making changes, check to see if there is a file on the PDF Report Status page that uses that template. You can't change PDF templates that are currently in use, including on the PDF Report Status page.

To delete a PDF report from the PDF Report Status page so you can save a template that you've edited:
On the Client Reporting menu, click PDF Report Status.
In the list of Template Reports, select the check box next to the reports that use the template you want to edit.
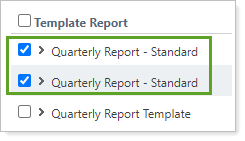
In the More Actions list, click Delete.
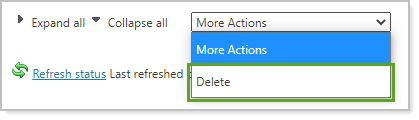
When you delete the PDF template, if it is assigned as a default template to any accounts or groups, you will see an alert that allows you to delete or cancel.
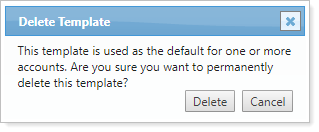
If you choose to delete the template without reassigning the default to another PDF template, the next time you run the PDF report based on that default template, you will get an error on the PDF Report Status page that says No Template Associated with Template Type.
The delete a PDF template workflow involves three steps:
Determine if the template is assigned as a default.
Reassign default PDF templates.
Delete unused PDF templates
For more information, see Workflow: Delete a PDF Template.