 Back
Back
 Back Back |
|
Upload Custom Files
You can add custom images or content to your PDF reports to enhance branding and content.
You can then use these image files when creating a custom cover page, creating a custom header and footer, and when adding custom pages of content, such as a cover page or a relevant article or newsletter.
When creating custom graphics for a cover page or a header/footer, keep the following dimensions in mind:
| Report Section | More Information |
|---|---|
| Margins | Tamarac Reporting adds a 1-inch margin at the top and bottom of the page for a header and footer. You cannot remove or customize this margin. |
| Header and footer |
The header/footer can accept an image that is 300 pixels tall, and:
|
| Cover page |
The cover page can accept a custom image that is:
|
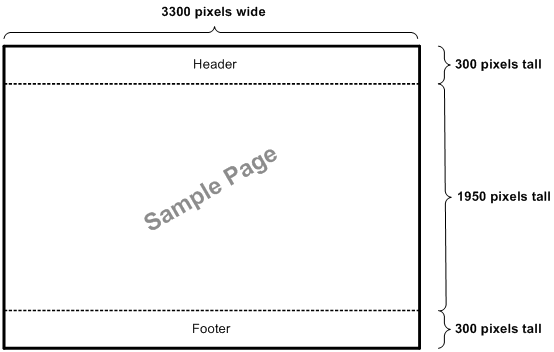
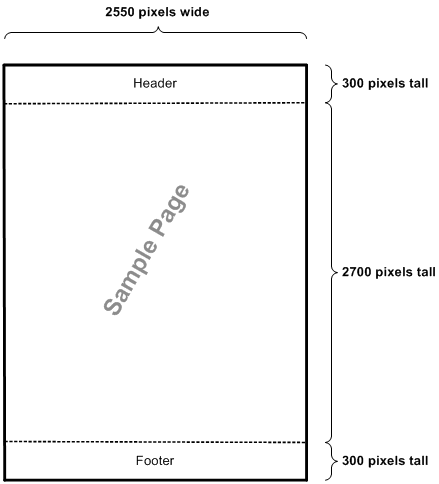
To check the size of an existing graphic, click on the file, then right-click and select Properties. Look under Dimensions for the pixel width and height.
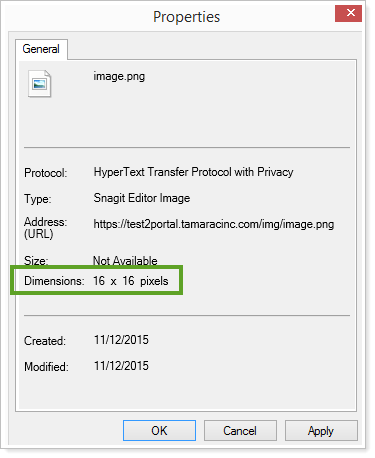
If your custom graphic will be used on the PDF Dashboard report, the dimension requirements will vary, depending on the layout you selected. We recommend printing a sample report to ensure that the resolution of your images is sufficient, and reducing the image size if it is not.
The following dimensions are the initial width and height for each dashboard layout if you're using a landscape layout. You can adjust the panels for each layout to further customize the dashboard panel sizing.
| Layout | Width x Height (1" margins) | Width x Height (1/2" margins) | Notes | |
|---|---|---|---|---|

|
A/B C/D |
321 x 218 321 x 218 |
357 x 218 357 x 218 |
In this layout, the blue dotted line indicates that you can independently adjust the vertical panel borders. |

|
A/B C/D |
321 x 218 321 x 218 |
357 x 218 357 x 218 |
In this layout, the blue dotted line indicates that you can independently adjust the horizontal panel borders. |

|
A/B C |
321 x 218 648 x 218 |
357 x 218 720 x 255 |
|

|
A B/C |
648 x 218 321 x 218 |
720 x 255 357 x 218 |
|

|
A B/C |
321 x 443 321 x 218 |
357 x 517 357 x 218 |
|

|
A/C B |
321 x 218 321 x 443 |
357 x 218 357 x 517 |
|

|
A B |
321 x 443 321 x 443 |
357 x 517 357 x 517 |
|

|
A B |
648 x 218 648 x 218 |
720 x 255 720 x 255 |
|

|
A B C |
648 x 147 648 x 147 648 x 147 |
720 x 172 720 x 172 720 x 172 |
|

|
A B C D |
648 x 110 648 x 110 648 x 110 648 x 110 |
720 x 129 720 x 129 720 x 129 720 x 129 |
|
To upload a custom report file, follow these steps:
On the Client Reporting menu, under PDF Settings, click Upload Custom Files.
Click Browse.
Browse to the file you want to load, and then click Open. As of this publication, Tamarac Reporting accepts files in the following formats:
BMP
JPG
JPEG
PNG
In the Description box, type a description for the file – for example, Cover Page or Monthly Newsletter.

Click Upload to upload the file.
To edit a custom report file, follow these steps:
On the Client Reporting menu, under PDF Settings, click Upload Custom Files.
Click Edit next to the file you want to change.
To delete a custom report file, follow these steps:
On the Client Reporting menu, under PDF Settings, click Upload Custom Files.
Click Delete next to the file you want to delete.
If you want to add a unique file for each client, you can use document assembly. With document assembly, you can bundle one or more client-specific documents with your PDF reports.
For example, let's say that you want to send a personalized quarterly newsletter to each of your clients in addition to a quarterly report and invoice. Instead of creating a complex mail procedure, you can simply upload a single zipped file of all your newsletters and each letter will be added to the correct client's PDF report.
By adding the client account number in the file name, Tamarac Reporting identifies the correct account and adds the files to the correct PDF report.
For more information on document assembly, visit Document Assembly: Distribute a Unique File to Each Client.