 Back
Back
 Back Back |
Home > Tamarac Reporting > PDF Reports > Themes Templates Headers & Footers > Headers & Footers > Create, Edit, and Delete Headers and Footers
|
Create, Edit, and Delete Headers and Footers
|
Create a Standard Header and Footer |
PDF reports are fully configurable static reports designed to be printed or shared as a PDF file. They allow you to create professional, branded financial statements to distribute to your clients by mail or through the client portal.
A header or footer is text or graphics that Tamarac Reporting prints at the top or bottom of every page in your PDF report. You can assign one header and footer for all the sections in a report, or set up different headers and footers for different sections. For example, some firms like to create a unique billing section footer that provides details on how to remit payments.
This page provides steps for how to create, edit, and delete a standard or custom header and footer.
To learn more about PDF template headers and footers, see Understanding Headers and Footers.
In this short video, you'll learn how to create a standard header and footer for a PDF template.
To create a standard header and footer, follow these steps:
On the Client Reporting menu, under Client PDF Settings, click Headers and Footers.
In the Select a header and footer list, choose Create New.
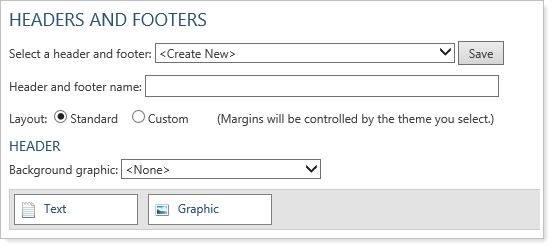
Configure the following settings:
Header and Footer Name: Type a descriptive name that will allow you to identify the header and footer in the future.
Layout: Choose Standard.
Background Graphic: Optionally, select an image to use as the background.
To add elements to the header or footer, click and drag an object type onto the appropriate line of the header or footer. Double-click the object to customize its settings. When finished, click Apply. Repeat this step for each object you want to add.
For more information, see:
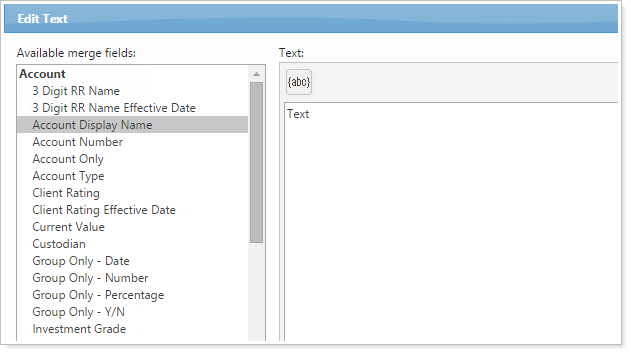
Click Save.
In this short video, you'll learn how to create a custom header and footer for a PDF template.
To create a custom header and footer, follow these steps:
On the Client Reporting menu, under Client PDF Settings, click Headers and Footers.
In the Select a header and footer list, choose Create New.
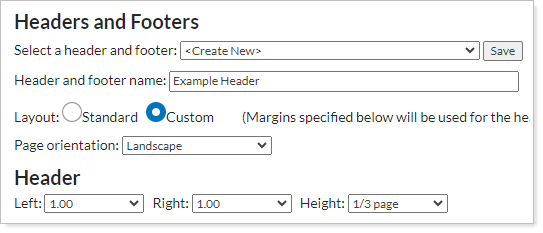
Configure the following settings:
Header and Footer Name: Type a descriptive name that will allow you to identify the header and footer in the future.
Layout: Choose Custom.
Page Orientation: Set whether the page is portrait or landscape.
In the Left, Right, and Height lists, choose the margins and height for the header and footer.
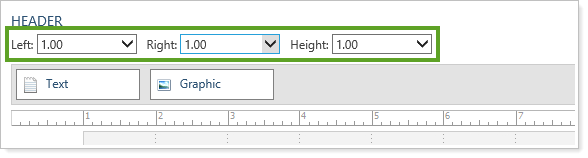
To add elements to the header or footer, click and drag an object type onto the appropriate line of the header or footer. Double-click the object to customize its settings. When finished, click Apply. Repeat this step for each object you want to add.
For more information, see:
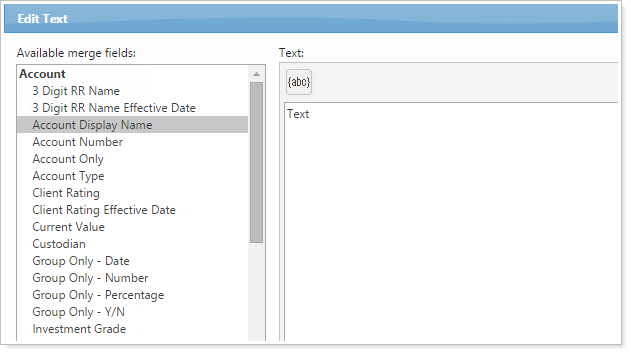
Click Save.
To edit a header and footer, follow these steps:
On the Client Reporting menu, under Client PDF Settings, click Headers and Footers.
In the Select a header and footer list, choose the header and footer you want to edit.

Make the desired changes.
Background Graphic (for standard layouts)
Page Orientation (for custom layouts)
In this short video, you'll learn how to manage headers and footers for PDF templates.
You cannot delete headers and footers that are in use. To find which templates are using a header and footer, go to the Client Reporting menu and click Templates. You can then select templates one at a time to see which headers and footers they've been assigned.
To delete a header and footer, follow these steps:
On the Client Reporting menu, under Client PDF Settings, click Headers and Footers.
In the Select a header and footer list, click the header and footer you want to delete.

Click Delete.
On the Delete Header and Footer confirmation dialog, click Delete.