 Back
Back
 Back Back |
|
July 2016 - What's New in Advisor Rebalancing
You can now more closely control which models take buy priority during a rebalance. To address feedback from some of you about rebalancing logic when using N-tier models, we've added additional Default buy order options. The default buy order controls the order in which Advisor Rebalancing produces buys during a rebalance.
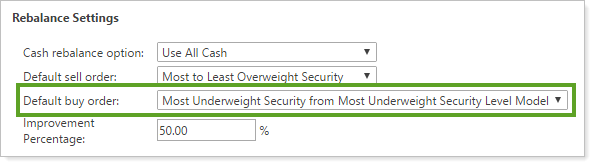
We understand that, in some cases, Advisor Rebalancing wasn't generating optimal trades during the rebalance process. In some cases, trades were being recommended that drove upper tiers further away from their targets and securities were being purchased instead of sold from overweight models. In other cases, the rebalance wasn't respecting model ranks.
We know that, for some advisors, keeping the top tiers of the model on target is more important than keeping individual securities or Security Level models on target. Also, some advisors find that ranks for models are more important to consider than the amount of deviation for specific models.
The following new options address these issues and are now available on the Default buy order list:
| Default Buy Order | More Information |
|---|---|
| Most Underweight Security from Most Underweight Model |
This option respects deviation at higher-level tiers when determining buy order. Buy order is determined in this order:
After each buy, this process is repeated until cash is depleted. |
| Highest to Lowest Rank from Underweight Model |
This option respects ranks you've set for your models, regardless of whether those models use ranks or not. Buy order is determined in this order:
After each buy, this process is repeated until cash is depleted. |
To take advantage of these new options, you can change Default buy order under the Rebalance Settings on the System Settings page. Your current default system setting won't change.
To clarify these new options, we've changed the name of some existing Default buy order and Default sell order options to be more specific about their logic. However, the logic of these options hasn't changed:
Under Default sell order, Most to Least Overweight is now called Most to Least Overweight Security.
Under Default buy order, Most Underweight Security from Most Underweight Model is now called Most Underweight Security from Most Underweight Security Level Model.
We understand that the flexibility to create models that match your strategies and investment philosophies is important. This flexibility includes the ability to add 0% targets within Security Level models. We're pleased to announce we've added this flexibility to Allocation models. This means that when you create or edit Allocation models, you can specify a 0% target for any submodels within that model.
The 0% target is a common technique you can use to accommodate restricted securities or legacy positions. By giving a model a 0% target, clients can continue to hold positions, and you can allocate these holdings towards the client's portfolio. Over time, clients can continue to hold these positions or trade out of them when the model is overweight.
Previously, some clients used a workaround to achieve this same goal by adding a submodel to an Allocation model and giving it a 0.01% target. In some cases, this could cause unintended allocations, fractional allocations, or confusion. Now, if you have rank-based Allocation models, you can choose any target allocation from 0% to 100% for their submodels.
Domestic Model is a rank-based model containing two submodels: Large Cap Core with a 100% target and Large Cap Stocks with a 0% target. The Large Cap Stocks model contains only securities that are restricted from being bought or sold.
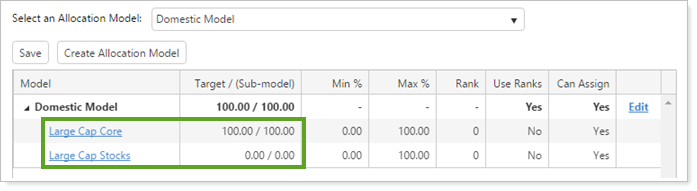
Targets for securities in Large Cap Stocks will keep their initial holding. While the model has a 0% target, the restricted securities within the model will make up part of the total allocation to Domestic Model, while the rest of the allocation goes to Large Cap Core.
During a rebalance, Advisor Rebalancing will take these actions within Domestic Model:
If overweight, only Large Cap Core will have recommended sells. The allocation to Large Cap Stocks will remain the same because the restricted securities can't be sold.
If underweight, only Large Cap Core will have recommended buys. The allocation for Large Cap Stocks will remain the same because the restricted securities can't be bought.
Allocation models using 0% targets are only available in rank-based parent models, just as 0% target securities are only available in rank-based Security Level models.
Each account's assigned model must be goal-based, and any models using a 0% target must be in rank-based parent models. This means that Allocation models using a 0% target can't be used as the assigned model for a client, nor can they be used in the first level of the client's assigned model.
You've asked for additional flexibility when it comes to the trade rules Advisor Rebalancing uses or ignores when completing directed trades. Some of you would like to adhere to, or ignore, certain rules without having to change your system or account-level settings. We're pleased to announce that we've expanded your trading options to further customize your directed trades.
When creating a new directed trade or editing a directed trade you've already made, you'll now see a Show Trade Rules link.
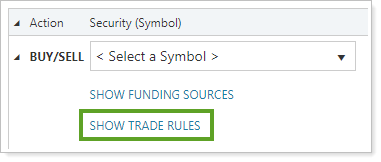
Click this link and all of your trade rule options appear. You'll see the trade rules you previously had access to: allowing partial trades, using security substitutes, and allowing violation of an account's minimum trade size.
Now, you have these new trade rule options: Allow short term gains, Allow redemption fees, Allow violation of the wash sale rule, and Allow trade if less than the minimum investment setting.
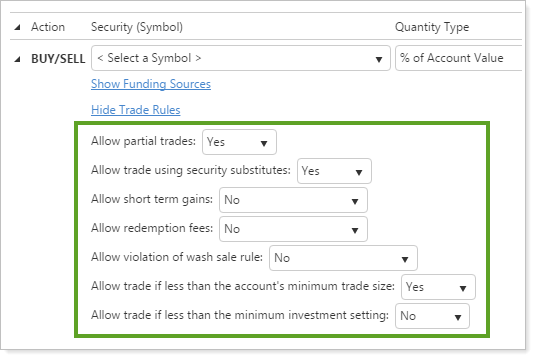
The previously available check boxes have been changed to drop-down lists. The trade rules you see will change based on the type of directed trade you choose, so only the trade rules that apply to your particular directed trade will appear.
These are the new available trade rules:
| Trade Rule | More Information |
|---|---|
| Allow short term gains |
|
| Allow redemption fees |
|
| Allow violation of wash sale rule |
|
| Allow trade if less than the minimum investment setting |
|
In addition to the new trade rule options, we've also added these directed trades options on the System Settings page, allowing you to set global preferences for directed trades. These settings become the default trade rules for each directed trade:
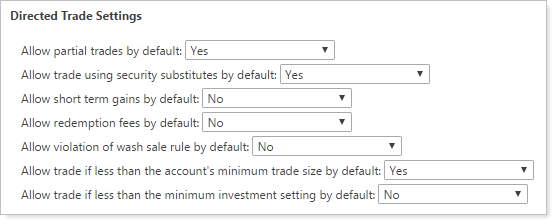
The trade rules you choose when creating an individual directed trade will override the default Directed Trade Settings options found on the System Settings page, as well as any account or security-specific settings.
In addition to the added flexibility of trade rules in directed trades, we've also added new columns to the Directed Trades page:
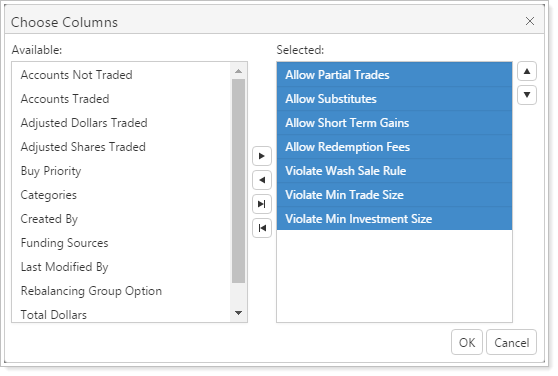
These columns allow you to see, at a glance, which trade rules were applied when the directed trade was created.
As we continue to expand the integration capabilities of Advisor Rebalancing, we're pleased to announce new integration with TD Ameritrade Institutional. You can now submit trades directly using TD Ameritrade Institutional's Veo, bypassing the need to download and submit your own trade files. If you currently use TD Ameritrade Institutional, this can save you time and effort.
When you first enable this integration, Advisor Rebalancing will ask you to enter your TD Ameritrade Institutional Veo credentials. Then, on the Trade Actions window, you'll be able to send trades directly to TD Ameritrade Institutional using the Send Veo® trade files to TD Ameritrade Institutional's Veo® platform option.
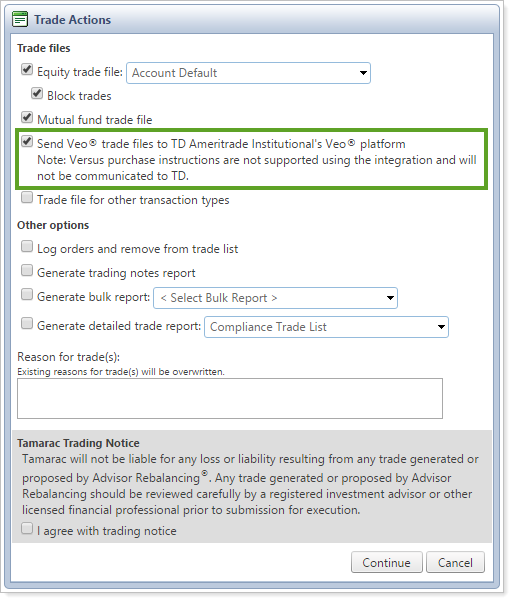
Your default trading actions, including the option to send trade files directly to TD Ameritrade Institutional's Veo by default, can be set in the Default Trade Actions section of the System Settings page.
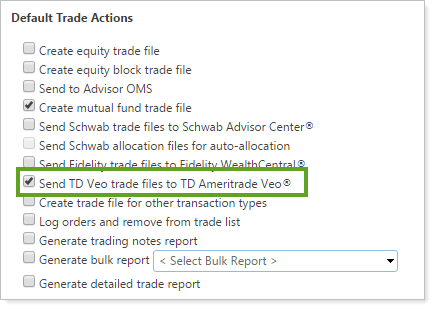
After submitting your trades, you can download your trade files for record keeping and reconciliation, but you won't need to submit these files to TD Ameritrade Institutional.
If you are also an Advisor View user and have already established integration with TD Ameritrade Institutional's Veo, you shouldn't need to take further action to enable this feature. Otherwise, contact Tamarac Account Management at TamaracAM@envestnet.com.
VSP trading is not available with this integration. If you are blocking your trades, download the allocation file and import it into Veo.
If you use TD Ameritrade Institutional as your custodian, we're pleased to announce deeper integration. You can now see real time account and cash data from TD Ameritrade Institutional directly in Advisor Rebalancing. This new integration gives you accurate, up-to-date account information that matches the data you'd get from TD Ameritrade Institutional.
After signing in using your TD Ameritrade Institutional credentials, you'll be able to see updated values directly from TD Ameritrade Institutional. This data will then be available in the following columns on the Rebalance, Rebalance Review, and Trade List pages:
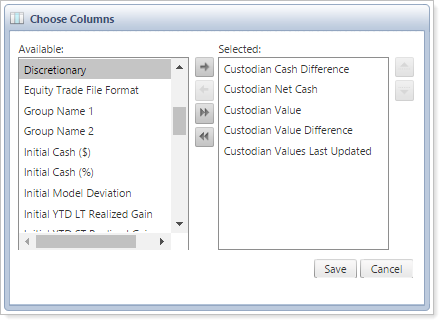
| Available Column | More Information |
|---|---|
| Custodian Cash Difference | Displays the value of Total Cash – Custodian Net Cash. |
| Custodian Net Cash | Displays the custodian's value for net cash in the account. |
| Custodian Value | Displays the custodian's value for the account. |
| Custodian Value Difference | Displays the value of Total Account Value – Custodian Value. |
| Custodian Values Last Updated | Displays the last time and date the custodian values were updated. |
You can update the custodian values for the account from TD Ameritrade Institutional by choosing Retrieve Custodian Values in the More Actions list. This allows you to update your accounts' custodian values at any time, quickly and easily.
To use this integration, TD Ameritrade Institutional must be configured as the custodian for the accounts in which you want real-time information. You can configure this setting on the Account Configuration tab of the Account Settings page.
If you are not already enabled for TD Ameritrade Institutional integration, contact Tamarac Account Management at TamaracAM@envestnet.com.
Some of you use both Advisor View and Advisor Rebalancing, and in Advisor View, use the custodian as your source of record for information for realized gains and losses. If this applies to you, you can now export your custodian's realized gain and loss information directly to Advisor Rebalancing.
To enable this feature, select the Use the account custodian as the source of record for the Realized Gains/Losses report check box on the Report Settings panel within an account in Advisor View.
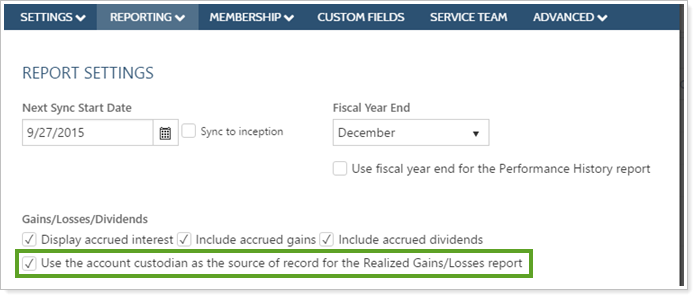
This available integration ensures you see accurate and up-to-date realized gain and loss information in Advisor Rebalancing.
If you already have this enabled for an account in Advisor View, the custodian Realized Gains/Losses information will be included in the daily export from Advisor View. There is no additional action you need to take for that account.
Some of you have requested a way to add additional security and accountability when creating trades in Advisor Rebalancing. Previously, we offered the Approval required for trades option, ensuring that trades couldn't be completed without first going through a designated approver, creating a reportable trail of activity. However, some of you requested an expanded approval process.
To add greater accountability and oversight over trade approvals in Advisor Rebalancing, we've added the option to require at least two approvers during the trade approval process. The Require a minimum of two approvers option can be found under Trade Approval Settings on the System Settings page. When selected, trades will only be sent to the Trade List after the trade has received at least two approvals—one of which must be from a user who has been granted the highest approval level.
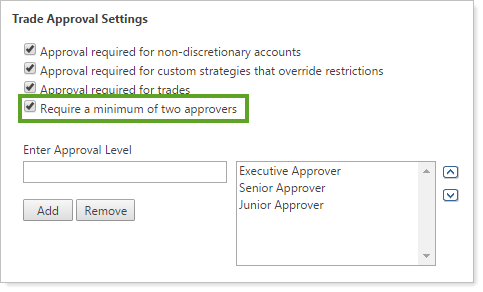
To help you use this feature, we've expanded existing filtering on the Rebalance Review and Trade Review pages. Both pages already have filters that allow you to only show trades which still require approval. We've expanded the capability of these filters so that, when you enable Require a minimum of two approvers, you can filter by the highest level of approval. This lets you know which trades require additional approval before they're sent to the Trade List.
With the approval enabled, the filters on the Trade Review and Rebalance Review pages will behave this way:
| Filter Option | Filter Behavior |
|---|---|
| Accounts that Require Approval |
This is your default filter view that shows all trades still requiring approval, using the following conditions:
|
| Approval Level Name (e.g. Senior Approver or Junior Approver) |
These filters show all trades which have already been approved by users of that approval level, using the following conditions:
|
The Approval required for trades check box must be selected in order to use this feature.
Trade approvals can't be overridden when using this feature. Even if someone with the highest approval level approves a trade, the trade won't go to the Trade List until it's been approved by another user.
When using this feature, someone with the highest level must approve the trade to send it to the Trade List, regardless of how many lower-level approvers have approved the trade.
Previously, some search filters looked at the net value of gain or loss for all lots but didn't take into account variation in lot-level loss. With this release, we've improved the search logic for these existing filters to help you find accurate gains and losses in clients' accounts. The following search filters are affected by this change:
Security Unrealized Gain/Loss
Losses in Account
Losses in Model
Instead of looking at net value, the new logic only uses the sum of the lots that meet your criteria to determine which accounts to identify. For example, if you were searching for short term losses in accounts, lots with long term gains, long term losses, or short term gains wouldn't be considered. This gives you greater search flexibility to only find the losses or gains you're looking for.
A client's account contains two lots of a security with the following unrealized gain and loss amounts:
$100 short term gain
$100 short term loss
You use the Security Unrealized Gain/Loss search filter to look for short term losses in that security greater than $50 within your accounts.
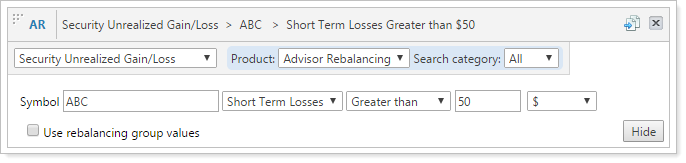
While the net of all short term losses for this security is $0 (a $100 loss plus a $100 gain), the sum of all lots with unrealized short term losses is $100. Because this meets the lot-level criteria, this account will be identified in the saved search.
In March 2016, we introduced the Account on Hold restriction, allowing you to place accounts on hold to prevent trading in that account. To expand the functionality of this feature, we've added the new Account on Hold saved search filter. This filter allows you to search for accounts based on whether they have this restriction or not, allowing you to easily find these accounts or add more granular control over other saved searches you use.
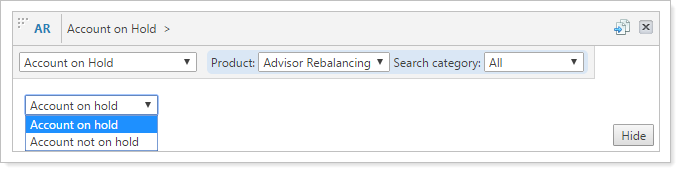
In an effort to incorporate the latest features of modern Web browsers, we discontinued support for Internet Explorer 10 as of July 2016.
Please take the time to upgrade to Internet Explorer 11 or later. We are committed to continually improving the products and services we offer, and we want you to get the most out of the new functionality we are developing.
If you are using Internet Explorer 10, you may find that some areas of Advisor Rebalancing may no longer work properly after this release. If you have any questions, please contact your Tamarac service team.