 Back
Back
 Back Back |
Home > Tamarac Trading > Rebalances and Trades > Approvals Orders and Reconciliation > Auto-Reconcile or Manually Reconcile Trades
|
Auto-Reconcile or Manually Reconcile Trades
|
Auto-Reconcile Trades Logged the Previous Day |
Reconciliation allows you to automatically or manually reconcile trade orders—either generated by Tamarac Trading or outside our system—with actual trade executions from your portfolio accounting system (PAS). Tamarac Trading generates and stores trade reports for use during audits as well. This is the final step in the trading workflow process.
This page provides steps for how to auto-reconcile trades or manually reconcile trades. For best practices and guidance on trade reconciliation, see Reconciliation Process.
You can automatically reconcile orders with actual trade executions from your PAS the day after they're logged. Tamarac Trading uses your tolerance settings as a guideline to determine which trades are automatically reconciled.
Tamarac Trading generates and stores trade reports for later auditing and compliance use. For trades that fall outside your tolerance settings, you can use manual reconciliation.
Before reconciling trades, be sure you set the upper and lower reconciliation tolerances for Percent of Transaction Amount. If you do not set these tolerances, trades that previously would have auto-reconciled may no longer reconcile as expected.
To auto-reconcile trades for orders logged the previous business day, follow these steps:
On the Setup menu, click Upload.
Upload the Trades for Reconciliation data set. For more instructions on uploading system data, see Uploading Data.
If you are using the PortfolioCenter XML data set for your daily upload, transaction data is already included and you will not need to upload the Trades for Reconciliation data set.
On the Rebalance & Trade menu, click Reconcile Trades.
Change the date range if necessary.

Select the orders you want to reconcile.

Choose Auto-Reconcile Trades in the Actions list.
Click Continue.
The status of the trades to reconcile appears at the top of the page. This shows number of trades that Tamarac Trading reconciled successfully and unsuccessfully.
Any trades not auto-reconciled by Tamarac Trading will remain on the Reconcile Trades page for manual reconciliation. To manually reconcile these trades, use one of these methods:
Use the recommended matching order provided by Tamarac Trading to manually reconcile a trade.
For trades without matching orders, create an order to match the trade and reconcile that trade for compliance reasons.
Tamarac Trading provides possible matching orders that fall outside of your reconciliation tolerance settings, but may be close enough to merit manual reconciliation. You can then use the orders provided by Tamarac Trading to reconcile the trade.
To manually reconcile a trade using a possible matching order, follow these steps:
On the Rebalance & Trade menu, click Reconcile Trades.
Click Manually Reconcile next to the trade you want to reconcile manually. This opens the Manually Reconcile Trade dialog box.
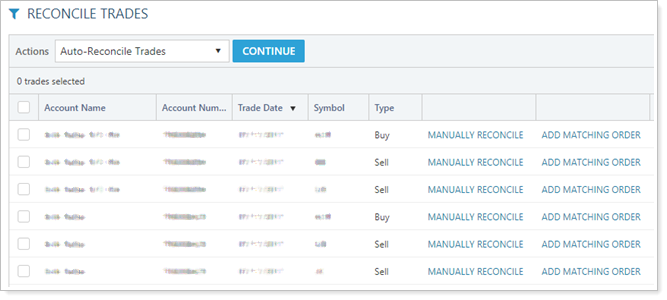
Select the matching order or orders. The orders listed are possible matching orders that have been logged into the system. The trade listed at the top of the window is the trade that was executed at the custodian and then uploaded to Tamarac Trading.
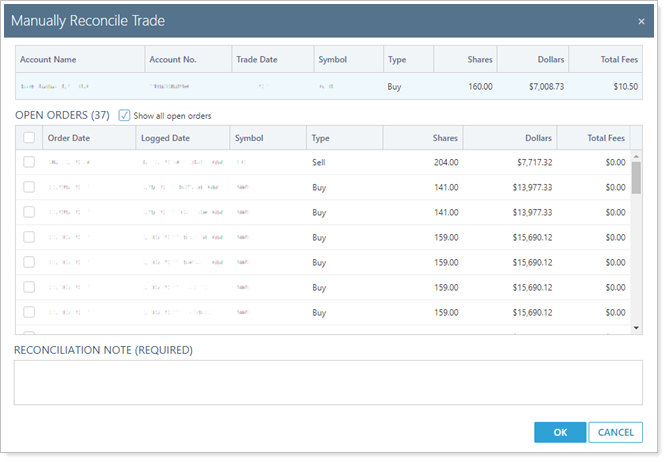
Add a required note under Reconciliation Note.
Click OK when finished.
Click Save.
Once you save, the executed trade is removed from the Reconcile Trades page and the matching order is removed from the Orders page. The reconciliation record is also stored in Tamarac Trading.
For executed trades that have no matching orders, you can create an open order to match the executed trade and reconcile the trade for compliance reasons. Most users find it convenient to use this feature to reconcile trades that did not originate from Tamarac Trading.
To add a matching order to an executed trade, follow these steps:
On the Rebalance & Trade menu, click Reconcile Trades.
Click Add Matching Order next to the executed trade to which you want to add a matching order. This opens the Add a Note dialog box.
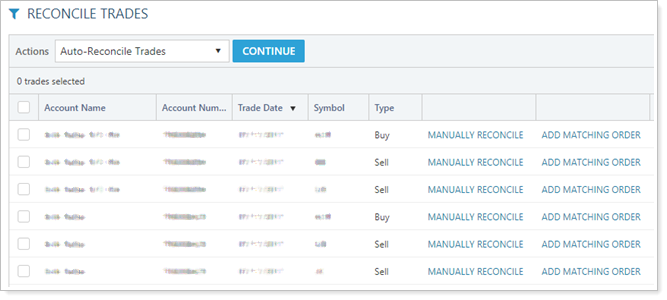
Type a reason for the reconciliation of the trade in the Enter Reconciliation Note dialog box.
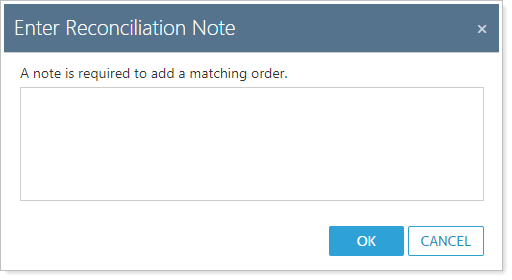
Click OK.
Once you save the note, the trade is removed from the Reconcile Trades page. Tamarac Trading will append an order to the executed trade and store it to Tamarac Trading for compliance reporting.