 Back
Back
 Back Back |
|
Include Revenue Allocated to Other Payees
|
How Include Revenue Allocated to Other Payees Works Exclude or Only Include Revenue Involving These Other Sources |
| Applies to: | ||
|---|---|---|
| ✔ Dynamic | Client Portal | |
This setting allows you to show or hide billed amounts assigned to Other payees you choose. When you select this check box, the report adds the Other payee revenue lines to the chart and the Other payee revenue columns to the table.
This setting is particularly useful for seeing how much you've paid custodians, for example. You might choose to hide Other revenue if you're looking at overall billed amount on only a firm-wide or individual advisor basis.
You create an Other payee on the Billing Settings Panel when you create a payout distribution.
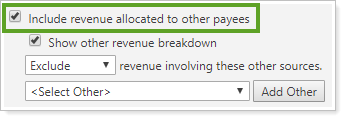
To hide revenue designated for Other payees, clear Include Revenue Allocated to Other Payees.
For example, in this report, only billed amounts distributed to the selected payees are displayed.
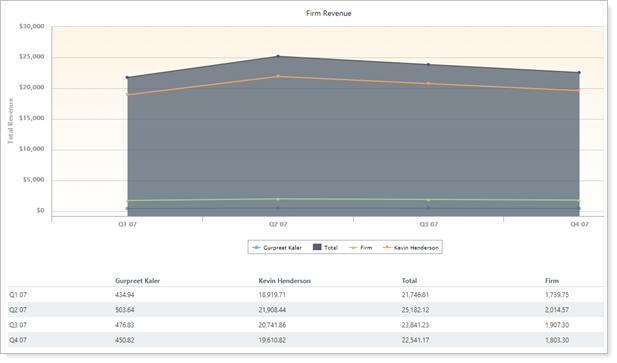
To include revenue designated for Other payees, select Include Revenue Allocated to Other Payees. This displays the revenue designated to Other payees in an aggregated line on the chart and column on the table.
For example, in this account, the third parties were added as Other sources. With Include Revenue Allocated to Other Payees selected, the amount billed allocated to the custodian is displayed.
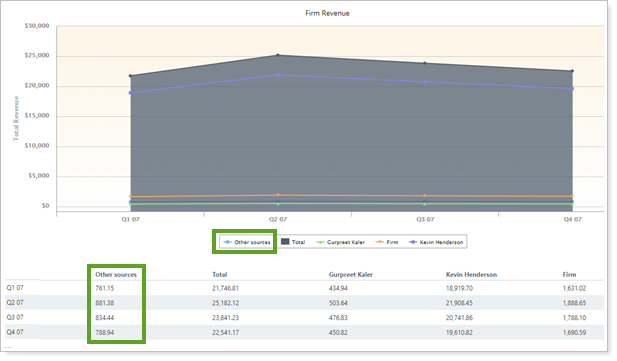
When you select the Include Revenue Allocated to Other Payees check box, the following settings appear.
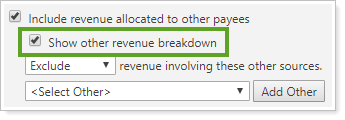
This option is only available if Include revenue allocated to other sources is selected. Otherwise, it is disabled.
This setting allows you to see revenue split by Other payees, showing a separate line for each Other payee on the chart and a separate column for each in the table.
To aggregate Other revenue, clear Show Other Revenue Breakdown. The chart displays one line called Other sources, and the table displays one column, also called Other sources.
In this example, with Show Other Revenue Breakdown cleared, all Other payees are aggregated into the Other sources on the report.
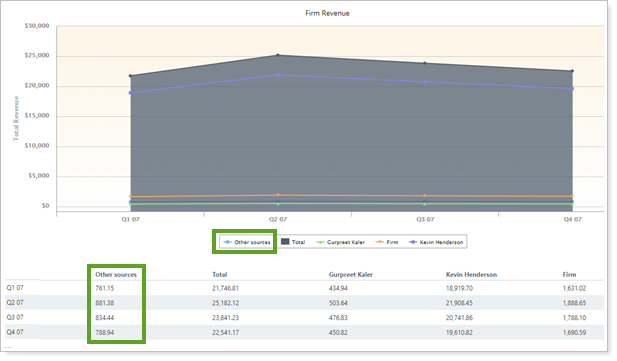
To see revenue split out by individual Other payees, select the Show Other Revenue Breakdown check box. The chart displays one line for each Other payee, labeled with the payee's name. The table displays one column for each payee, also labeled by name.
For example, in this account, the CPA for the account is added as an Other payee, as is the custodian. With Show Other Revenue Breakdown selected, these two Other payees are displayed on the report separately.
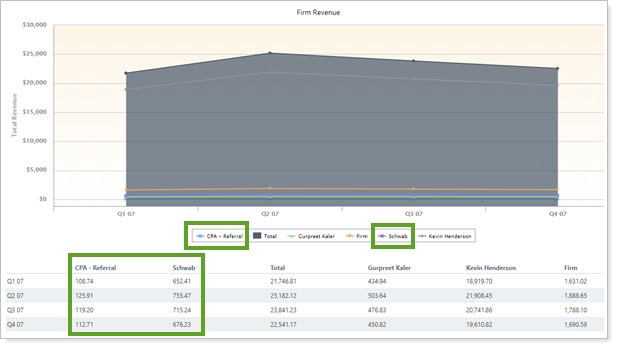
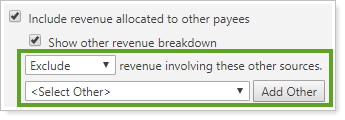
This option is only available if Include revenue allocated to others is selected. Otherwise, it is disabled.
This option allows you to filter Other revenue to only include or exclude specific other payees. For example, if you want to see revenue only for custodians, you can create a report that only includes those Other payees.
To exclude selected Other payees, select Exclude from the list. Then add the desired Other payees using the Add Other button.
To see all Other payees, select Exclude and don't add any items to the list.
To display only a few specific Other payees, choose Only include from the list. Then add the desired Other payees using the Add Other button.
If you set the report to Only include but do not add any Other payees and try to save the changes, you will get an error.
| Setting | More Information |
|---|---|
| Revenue involving these others is not used |
In this example, all payees are displayed. |
| Revenue involving these others set to Exclude and other CPA - Referral added to the list |
In this example, the Other payee CPA - Referral is excluded, while all Other payees are displayed. |
| Revenue involving these others set to Only include and other CPA - Referral added to list |
In this example, the Other payee CPA - Referral is included, while all Other payees are hidden. Notice that some payees—Advisors, Total, and Firm—are also still displayed. Showing or hiding these are displayed in the following settings: |
This report is available for dynamic reports only.
To set up payout distributions, see Create Payout Distribution.
The following settings are related:
Exclude or Only Include Transactions Involving These Securities (functions the same as Exclude or Only Include Revenue Involving These Users)