 Back
Back
 Back Back |
|
Set Up the Compliance ADV Report
|
Step 1: Set Up Individual Accounts Step 2: Enable AUM Information in Applicable Accounts Step 3: Set Up Household Settings |
The Compliance ADV report shows a series of widgets that helps you answer questions on Form ADV about client relationships. To compliment this report, there are a series of settings to help you classify your accounts and Households in order to get the most accurate Compliance ADV report.
Below, you'll find the setup steps you can use to create an accurate Compliance ADV report.
When used on the Compliance ADV Report, the phrase separately managed account is not associated with Tamarac account or security settings for a separately managed account.
Form ADV uses separately managed account to describe all accounts that aren't client types D through F. Tamarac uses separately managed account to describe a specific type of account, often an account managed by outside investment advisors, with some associated account and trading settings. The Compliance ADV Report does not use any of these settings when generating a report and only relies on the Client Type setting, found in Household settings.
Before you begin, make sure to set up Households and account sets in a way that generates an accurate report.
An account and its assets won't appear on the Compliance ADV report unless its in a Household, meaning you may not see accurate counts and values if there's an account not in a Household.
You can use a saved search to find accounts that aren't assigned to a Household. For more information, see Saved Searches.
For more information on creating Households, see Create, Edit, or Delete a Household.
In order to generate a Compliance ADV report, you'll pick an account set and as of date. For more information on creating account sets, see Group Accounts Into Account Sets.
Within individual accounts, the following settings allow you to add information relevant to the Compliance ADV report:
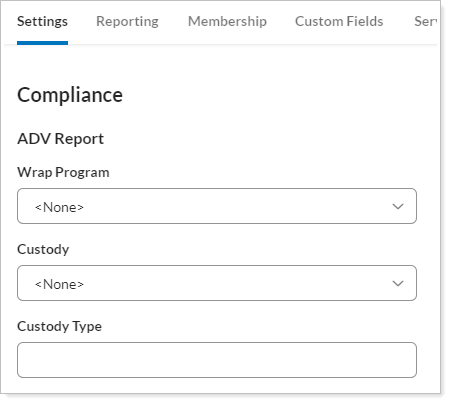
You can update these fields in individual accounts in two ways:
If you need to spot-check or update only a few accounts, navigate to these fields by going to the Accounts page. Click on the relevant account, and in the Settings tab, choose Compliance.
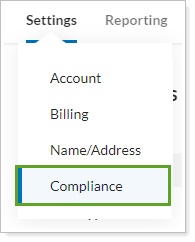
To update many accounts at once, use the Account Information upload data set to update multiple accounts at once. You can use the Account Information bulk report to first get a report of existing settings and use this as a template for your upload. For more information, see Upload Bulk Data.
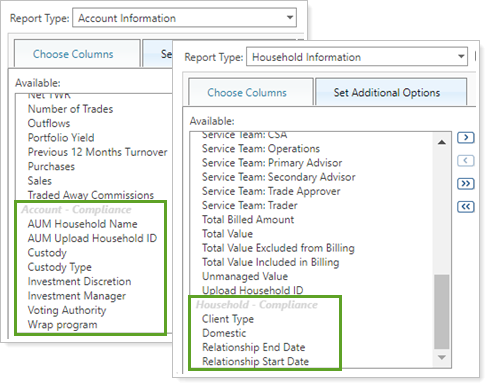
Enabling AUM means you're assigning that account for use in the Compliance ADV report. You don't want to do this for every account. If you have accounts outside of your firm's control, such as outside 401(K) accounts, you can make sure these aren't enabled for AUM calculation because they won't apply to questions on Form ADV.
The AUM setting is found in the account:
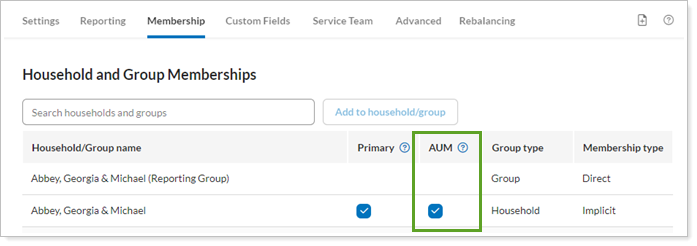
You can update these fields in individual accounts in two ways:
If you need to spot-check or update only a few accounts, navigate to this setting by going to the Accounts page, clicking on the relevant account, then choosing Households/Groups in the Membership tab.
To update many accounts at once, use the Account Information upload data set to update multiple accounts at once. You can use the Account Information bulk report to first get a report of existing settings and use this as a template for your upload. For more information, see Upload Bulk Data.
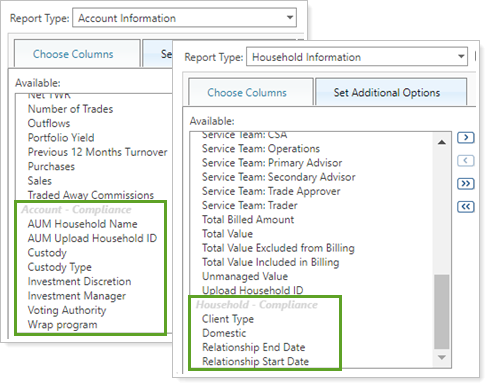
These settings are assigned at the Household level because they are more related to the general client relationship rather than an individual account:
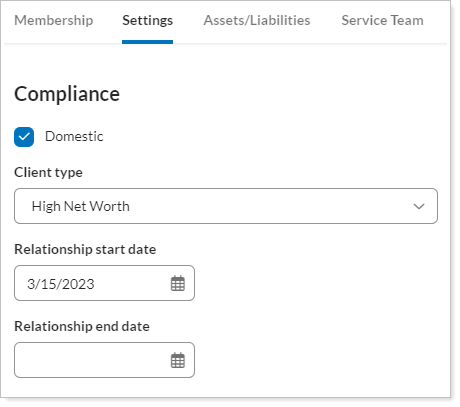
You can update these Household fields in two ways:
If you need to spot-check or update only a few accounts, navigate to these fields by going to the Households page, clicking on the relevant Household, then choosing Compliance in the Settings tab.
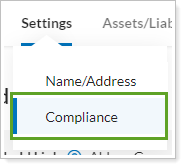
To update many accounts at once, use the Household Information upload data set to update multiple Households at once. You can use the Household Information bulk report to first get a report of existing settings and use this as a template for your upload. For more information, see Upload Bulk Data.
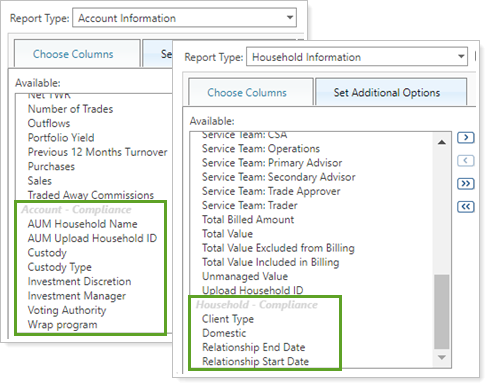
Form ADV asks questions about the assets in separately managed accounts by asset class. While client type is defined in Form ADV, asset class isn't strictly defined in the form. This is why you establish the category system you want to use for the Compliance ADV report.
The asset classes you see on the report correspond to the selected category type and its underlying categories.
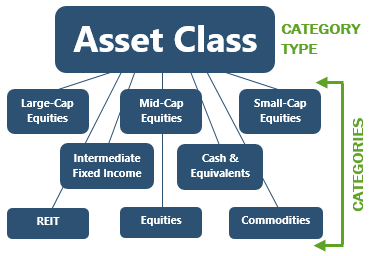
To establish your asset classes for the Compliance ADV report, follow these steps:
Set up your category type and its underlying categories in the way you want to see it in the report. For more information on how to do this, see Security Categories.
Select Use for ADV on the Categories page.
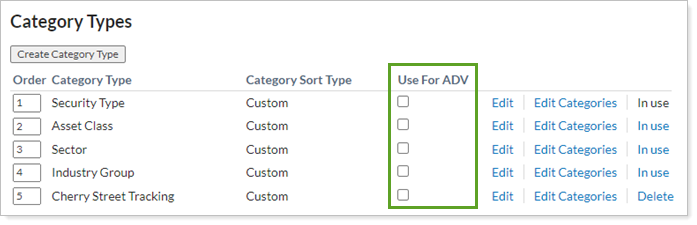
When complete, your chosen categories will appear on the Compliance ADV report.
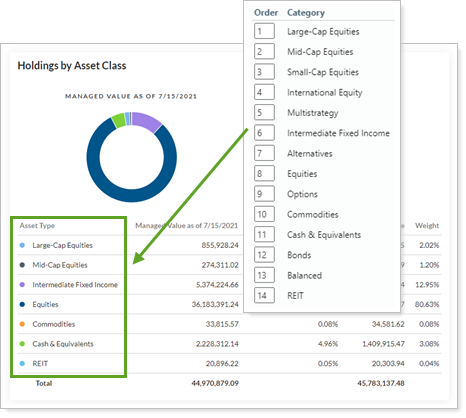
For more information on the information and widgets you'll see on the Compliance ADV report, see Compliance ADV Report.