 Back
Back
 Back Back |
|
Confirm Billed Amounts
These are the steps for how to export data to review before sending fees to custodians or generating invoices. This step allows you to audit for missing or inaccurate data. Questions you answer during this audit include:
For the current billing period, what is the billable value? How much has it changed from earlier? Is it lower? If yes, then by how much?
What is the current billed amount and the previous billed amount?
For more information on the overall workflow, see Workflow: Run Billing.

Tamarac recommends creating a bulk report that includes specific data points that you want to consider. Bulk reports provide greater flexibility than exporting from the Billing History report.
Follow these steps to export billing data:
On the Accounts page, use billing account sets to filter the page to see the applicable accounts.
Click the check box next to each account or group, or select multiple accounts at once with the select all check box.
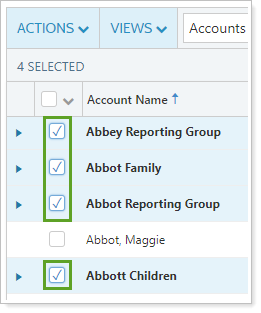
Click Actions.
Click Generate Bulk Report.
Run the Account Billing History bulk report.
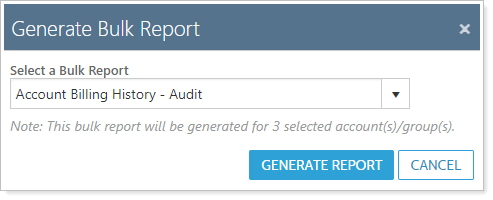
Review the .CSV file for any gaps or discrepancies in data.
To export the data from the dynamic Billing History report:
On the Billing menu, click Billing History.
In the Find Data For list, start typing the number or name of the account for which you want to run the report. Click the desired record. The report appears on your screen.
In the Report View list, choose a report view. If you haven't created a report view, visit Create a Billing History report view. The report appears on your screen.
Click Export Data.
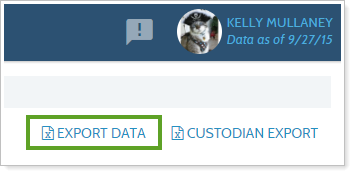
In the File Download dialog, click Open. You can open the CSV file in Microsoft Excel or any program that is capable of opening comma-delimited files.