 Back
Back
 Back Back |
|
Billing History Report
| Applies to: | |||
|---|---|---|---|
| ✔ Dynamic | Mobile |
Client Portal |
|
The Billing History report shows the time periods, adjustments, paid amounts, and billing amounts for each portfolio. On this page you can start an auto-reconciliation, export your management fees, and perform a custodian export of your billing information.
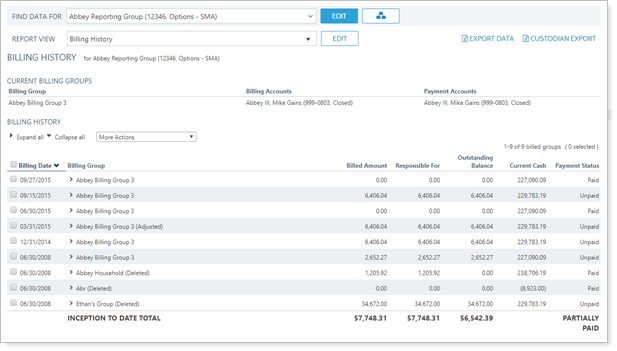
On the Billing History report, you can manually and automatically reconcile payments for your services, which helps you account for every billing statement and payment in your firm. For more information on using the auto-reconciliation feature, see Run Billing Reconciliation.
In the Billing History report, you will find options that let you answer billing history-related questions about individual accounts and groups, such as:
What is the billed amount for this billing group? See account-by-account breakdown of how much each account in the group was billed along with payment allocations and adjustments for each. This report is particularly useful for looking at a single group or account's billing history.
I need to export data to the custodian. Use the Billing History page to export data for your firm's analysis or for submission to the custodian.
I need to review billing history for a single account or group. Use the Billing History report to review a single account or group's billing history. Use an Account Billing History bulk report to look review firm-wide billing history. For more information, see Create Account Billing History Bulk Report.
A client emails an advisor with a question about her bill payment allocation. Before calling back, the advisor uses the Billing History report to evaluate the last year's worth of billing history for that client's account and the billing group it belongs to.
The report provides the advisor with the details about the allocation for the group in question, letting the advisor understand the situation before responding to the client.
The dynamic report includes the following features. Additionally, you can complete the following actions on the Billing History report page:
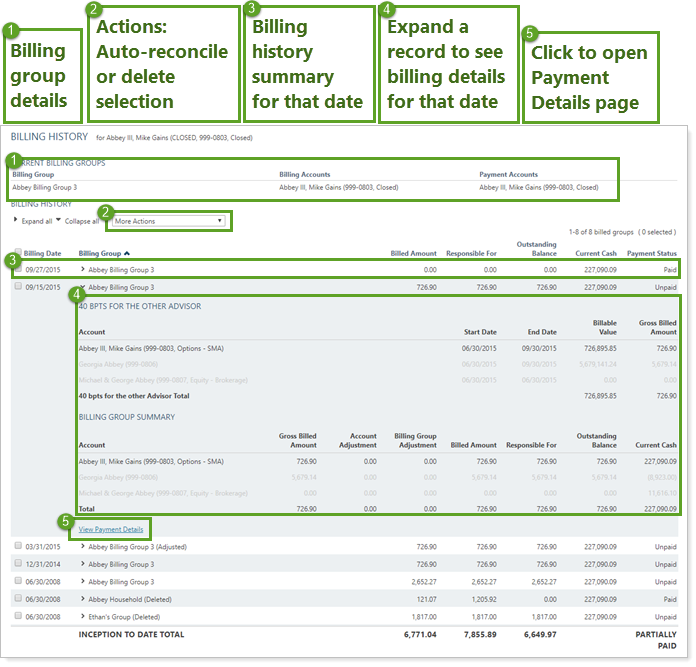
Expand (>) or collapse (˅) table rows to further control the level of detail.
Choose from among your firm's date periods to select the date range you want to see billing history reported for. The report displays all billing dates within that range.
Sort columns by clicking column headers. The caret direction (^ or ˅) indicates sorting order, either ascending or descending.
The report displays the account or group selected in the Find Data For list in black. This indicates the account of interest. It displays all the other accounts in the billing group in light gray.
On the Billing History report, in addition to reviewing billing history for an account or group, you can complete the following actions:
Auto-Reconcile.To perform an auto-reconciliation, in the More Actions list, click Auto-Reconcile. For more information on auto-reconciliation, see Run Billing Reconciliation.
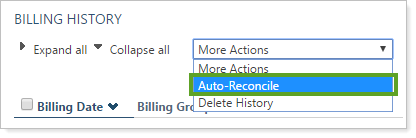
Delete Billing History.To delete an item from billing history, select the check box next to the record you want to delete, and then click Delete History in the More Actions list.
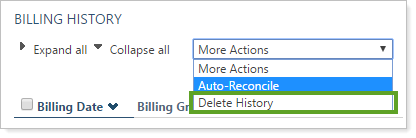
Export information to custodian.Export billing information to a custodian with Custodian Export. For more information, see Submit Fees to the Custodian.
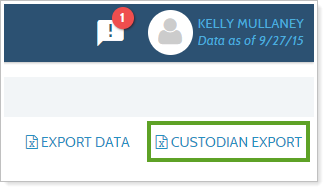
Export Management fees.Export management fees assessed to the billing group with Custodian Export. For more information, see Export Management Fees. To evaluate revenue by advisor, use the Firm Revenue report.
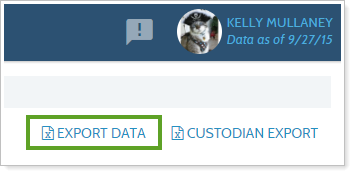
You can use dashboard views to see a pared-down, at-a-glance summary of the main dynamic report on your dashboard.
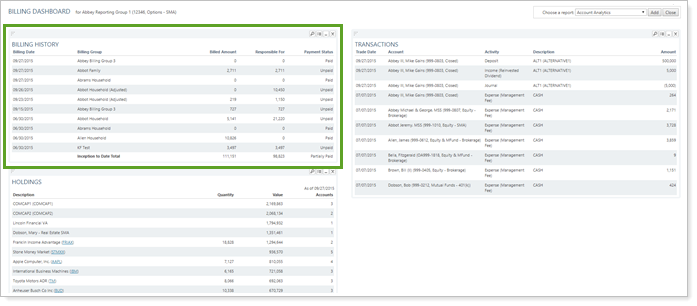
To learn more about creating and managing dashboard views in general, see Create and Share Dashboard Views.
For more information on customizing your dashboard, visit Working With Dashboard Modules.
The following settings are available for the Billing History report. Click the setting name for more details:
| Setting | Details | Available In... | |
|---|---|---|---|
| Dynamic Report | Reporting Dashboard | ||
| Report Name | Designate a unique name for the report view. | X | X |
| Mark as Publicly Accessible | Share the report view. | X | |
|
Select the date period you want to use for the report. Includes related settings:
|
X | X | |
|
Select whether you want to see billing history for groups that are paid, unpaid, and more. |
X | X | |
| Choose how many billing history records to display per page. | X | ||
| Search Past X Days Past Billing Date | Tell Tamarac how many days to look back for reconciliation. | X | |
| Remove All Associated Reconciliations | Remove all previous reconciliations and start reconciling the billing group from scratch. | X | |
To learn more about reports in Tamarac, see Introduction to Reports.
To learn more about how to generate a report, change the data displayed, print or export the report data, and more, see Basics of Working With Reports.
To learn more about creating and using PDF reports, see Understanding PDF Reports and Workflow: Generate a PDF Report.